AutoCAD-如何管理图层,每当我们建立完图层后,都需要对其进行管理,包括图层的切换、重命名、删除及图层的显示控制等,那么要怎样管理图层呢?......
2023-03-19 335 AUTOCAD
AutoCAD如何使用线性标注?在绘制CAD的时候,经常需要进行标注,在此以标注圆的半径为例,为大家分享一下线性标注的方法!

打开AutoCAD工具软件,在绘图区域绘制一个圆形,设置圆半径为500,颜色为黄色,如图所示
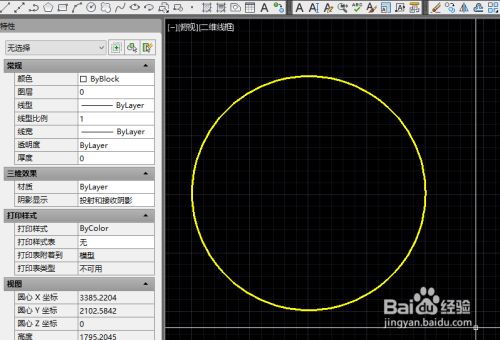
在圆上绘制夏捧两条垂直的半径线,线条颜色:白色,如图所示
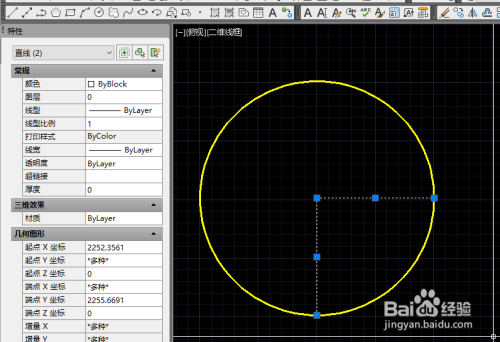
点击菜单栏的“标注”,在下拉选项中选择“线性”,如图所示
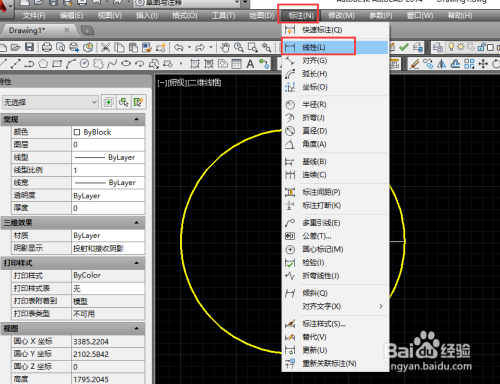
此时提示指定第一个尺寸界限原点或选择对象>,则指定在圆心的位置,如图所示
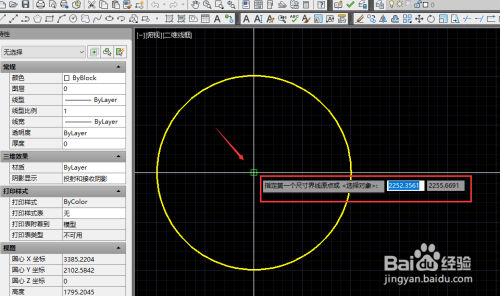
此时提示指定第一条尺寸界限原点,则指定在圆下边芬季躲切线的位置,如图所示
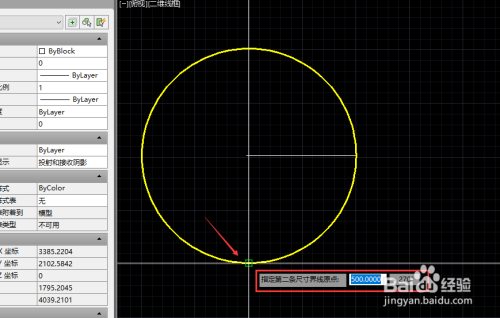
此时将尺寸标注线拉到右边,指定在合适的位置,如图所示态怕

然后将尺寸标注的箭头大小设置成50,字体高度设置成100,则可以正常看到标注了,如图

以上方法由办公区教程网编辑摘抄自百度经验可供大家参考!
标签: AUTOCAD
相关文章

AutoCAD-如何管理图层,每当我们建立完图层后,都需要对其进行管理,包括图层的切换、重命名、删除及图层的显示控制等,那么要怎样管理图层呢?......
2023-03-19 335 AUTOCAD