AutoCAD-如何管理图层,每当我们建立完图层后,都需要对其进行管理,包括图层的切换、重命名、删除及图层的显示控制等,那么要怎样管理图层呢?......
2023-03-19 332 AUTOCAD
AutoCAD如何使用窗口进行框选打印?在使用CAD的时间经常需要打印自己需要的部分,那么如何使用CAD打印页面的窗口工具进行框选打印呢?

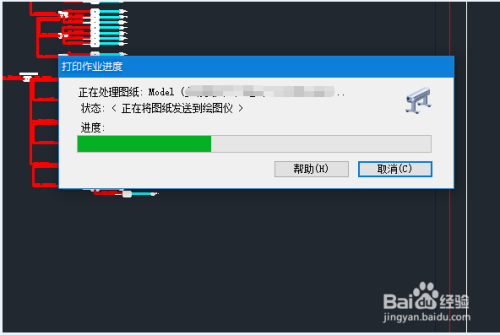
在AutoCAD软件,点击菜单栏的“打开”,然后找到自己需要打印的CAD图纸文件,如图。

在弹出的“外来DWG文件”是否继续打开询问窗口中,点击“继续打开”即可
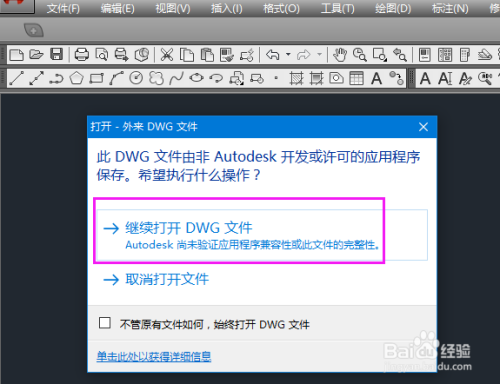
图纸打开完成,然后点击CAD菜单栏的“打印”选项,如图所示

在弹出的打印选项对话框中,选择好打印机,选择好纸张,如图所示

点击对话框的“窗口”,然后对图纸中自己需要打印的部分进行框选,如图所示

框选完成之后,这种好打印方向,还有图纸居中设置,然后点击确定,即可进入打印界面,如图所示

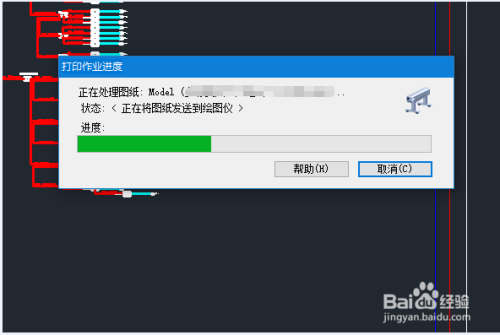
以上方法由办公区教程网编辑摘抄自百度经验可供大家参考!
标签: AUTOCAD
相关文章

AutoCAD-如何管理图层,每当我们建立完图层后,都需要对其进行管理,包括图层的切换、重命名、删除及图层的显示控制等,那么要怎样管理图层呢?......
2023-03-19 332 AUTOCAD