AutoCAD-如何管理图层,每当我们建立完图层后,都需要对其进行管理,包括图层的切换、重命名、删除及图层的显示控制等,那么要怎样管理图层呢?......
2023-03-19 335 AUTOCAD
Autocad软件是一款方便,实用,应用广泛的绘图软件,广泛应用在机械,航天,建筑行业。那么其中的编辑文字功能,对于初学者来说,不知道如何设置,下边详细介绍如何使用。
首先通过桌面快捷方式打开Autocad软件,进入绘图主页面。
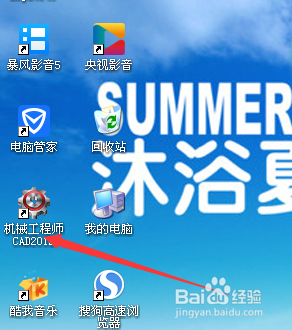

在菜单栏依次通过点击:绘图—文字—多行文字,进入文字编辑对话框。或者通过工具栏直接点击多行文字标志。这时会提示我们,指定第一点,就是我们写文字的区域的第一点。这里我们在屏幕随便点击一点,实际工作中,需要在哪个位置,可以点击哪里。

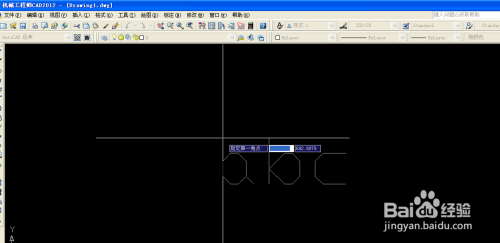
点击一点之后,再指定另一对角点,就能确定文字的书写区域。然后就是正常的写文字,输入法要正确。例如我们写下如图所示的一行文字为例。我们通过拖动箭头可以调节文字的行数。
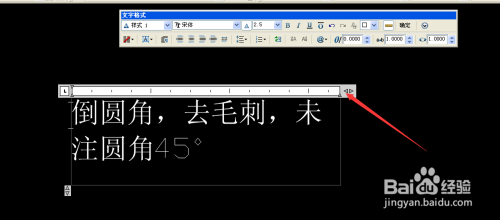
通过上边的文字格式栏,可以在选中文字的情况下,对文字进行编辑,例如字体样式,文字大小等,修改后的效果如下图所示。

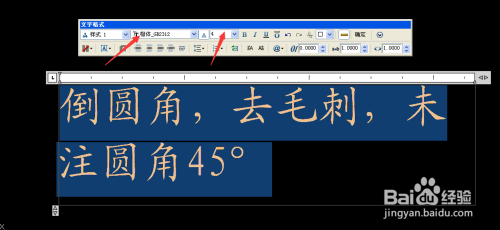
想让文字跟word软件中调节居左,居右,居中等,也可以通过文字格式栏里的第二行就行调整,如下图所示。
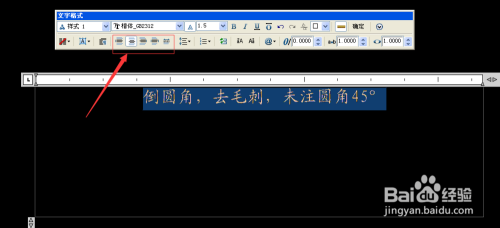
如果根据需要对文字增加下划线,加粗,或者文字的颜色进行修改,那么可以通过下图箭头所示,对文字进行更改,如图更改后的效果。


还可以通过调节倾斜度和宽度因子,来调节字体的形状,如下图调节之后的形式。


以上方法由办公区教程网编辑摘抄自百度经验可供大家参考!
相关文章

AutoCAD-如何管理图层,每当我们建立完图层后,都需要对其进行管理,包括图层的切换、重命名、删除及图层的显示控制等,那么要怎样管理图层呢?......
2023-03-19 335 AUTOCAD