AutoCAD-如何管理图层,每当我们建立完图层后,都需要对其进行管理,包括图层的切换、重命名、删除及图层的显示控制等,那么要怎样管理图层呢?......
2023-03-19 335 AUTOCAD
CAD画衣柜轴测图的教程 简单易懂

打开CAD2007 进入主界面。备注:左边的示例


输入命令“DS”,打开“草图设置”,在“捕捉和栅格”里面的“捕捉类型”,勾选“等轴测捕捉”,十字光标变成了切斜30°的。


按F8打开正交,按F5切换十字光标的倾斜方向。先画出一个矩形(衣柜的侧板),600*2800的尺寸,然后CO复制移动18的距离(18是板厚尺寸),然后画出板厚18的连线。


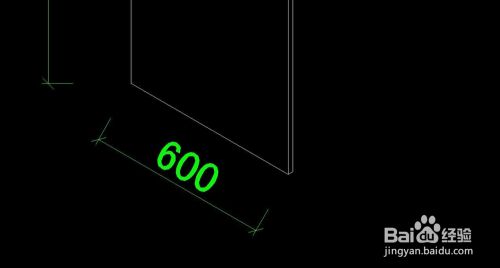
同样的方法,CO复制已经画好的侧板移动1762的距离,成了另外一件侧板,然后单独复制做出一条20的收口。现在的总宽度成了1800。

开始画顶底板,L画直线链接左右侧板.。先链接底板,然后CO复制,向上分别移动80和2100,2800的距离,同时左边侧板的底板也复制向上移动2100的距离;接着将顶封板的线向下移动100,做出顶封板,然后再F5切换方向,移动600做出顶柜的顶板;再删除剪切掉不见光的线条,另外右边做收口的地方,顶柜的侧板高度降低100。
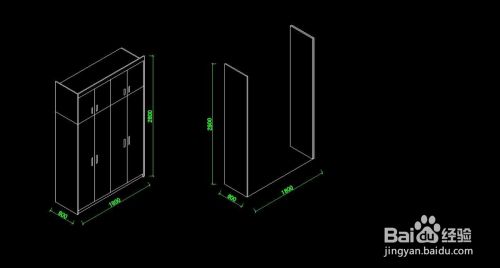
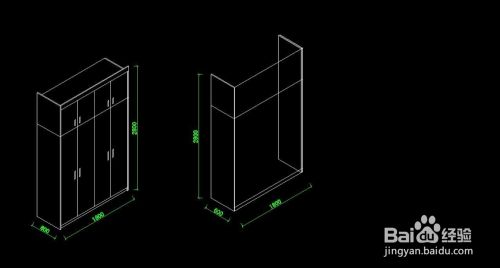
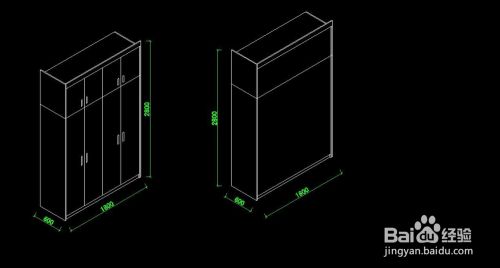
画门板和拉手,选中底板线条,输入等分命令“DIV”,均分成4等分,画出线条,再画出拉手,然后复制。就完成了

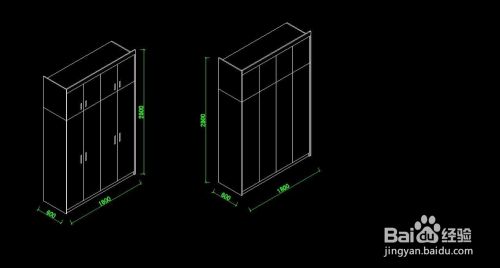
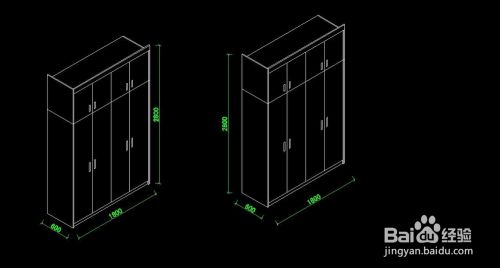
以上方法由办公区教程网编辑摘抄自百度经验可供大家参考!
标签: AUTOCAD
相关文章

AutoCAD-如何管理图层,每当我们建立完图层后,都需要对其进行管理,包括图层的切换、重命名、删除及图层的显示控制等,那么要怎样管理图层呢?......
2023-03-19 335 AUTOCAD