AutoCAD-如何管理图层,每当我们建立完图层后,都需要对其进行管理,包括图层的切换、重命名、删除及图层的显示控制等,那么要怎样管理图层呢?......
2023-03-19 335 AUTOCAD
CAD是学习生活中常用的软件之一,它功能非常强大。常常到了想用的时候就忘了什么功能该用在哪儿。下面小编来介绍下修剪的具体用法和延伸运用!

打开CAD,启动修剪的方式有两种:
1、点击工具栏中修剪符号,如上图。
2、输入命令【TRIM】或【TR】,按回车键或空格键启动

修剪的功能是“以一条线为边界,修剪另一条线”。
如下图:我们将3条线分别编号,如果想要修剪其中一条,如修剪2号线的左边或右边,我们启动修剪命令后。

先选择“1号线”,按回车键或空格键。
弹出下图字样,选择需要修剪的部分:“2号线”的左边或右边。即可修剪“2号线”(当然,可以反复修剪与“1号线”相交的其他线)。
同理想要修剪“1号线”的上部或下部,就可以开启修剪后先选择“2号线”,按回车键或空格键;在选择需要修剪的“1号线”上部或下部。
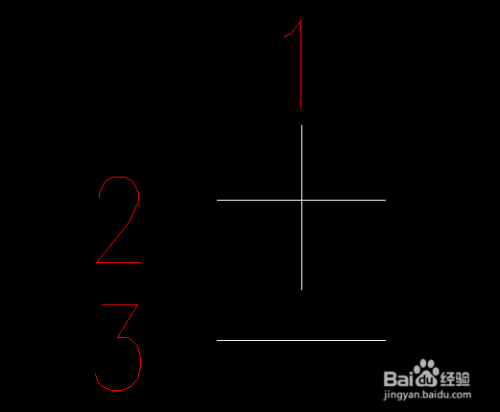

还有一种更加简单的修剪办法,如果我们需要修剪1号线”下部和“2号线”的右边时,又不想重复两次这样的步骤,那么就可以:
启动修剪后,直接按回车键或空格键,接着直接选择需要修剪的部分:“1号线”下部和“2号线”的右边。如图,这时候修剪命令会修剪选中的线段直到交点处停止,这在一些情况下大大方便了我们的使用。


这时候有朋友会问,那“3号线”呢,没有相交就不能修剪吗?
不是的,这里修剪的功能还有很多,修剪“3号线”还是和修剪“2号线”的原理一样,这里是将“1号线”延伸,就可以修剪不相交的线了。
具体操作为:开启修剪后,先选择“1号线”,按回车键或空格键。
输入【E】,选择【延伸】;选择要修剪的3号线位置。修剪完成。
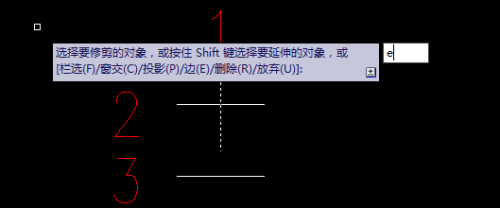



修剪在CAD绘制中运用广泛,经常使用就能熟练运用!
祝大家工作顺利。
以上方法由办公区教程网编辑摘抄自百度经验可供大家参考!
标签: AUTOCAD
相关文章

AutoCAD-如何管理图层,每当我们建立完图层后,都需要对其进行管理,包括图层的切换、重命名、删除及图层的显示控制等,那么要怎样管理图层呢?......
2023-03-19 335 AUTOCAD