AutoCAD-如何管理图层,每当我们建立完图层后,都需要对其进行管理,包括图层的切换、重命名、删除及图层的显示控制等,那么要怎样管理图层呢?......
2023-03-19 335 AUTOCAD
在AutoCAD中,点可以作为捕捉对象的节点,虽然使用相对较少但仍然是不可或缺的。点有单点、定距等分点和定数等分点等。
使用点前,先要设置点的样式,在点样式对话框中设置点的样式和大小。这个对话框可以通过格式菜单>点样式打开,也可以使用命令ddptype来打开。

共有20种点的样式,系统默认的点样式是第一种(在未作出修改的情况下)。点的样式可以通过设置"pdmode"、"pdsize"两个系统变量来改变点的样式。Pdmode设置点的外观,它的取值是整数,共分4组:0-4;32-36;64-68;96-100;
Pdsize可以指定点图形的尺寸,pdmode 值为 0 和 1 时除外。 设置为 0 将在百分之五绘图区域高度处生成点。 正的Pdsize值指定点图形的绝对尺寸这个为常用值。负值将解释为视口大小的百分比。 更改PDMODE和PDSIZE后,现有点的外观将在重新生成图形时改变。如果系统变量regenauto设为开,则会自动重新生成。
Point/po命令是单点,命令中会提示当前的pdmode和pdsize两个系统变量值。
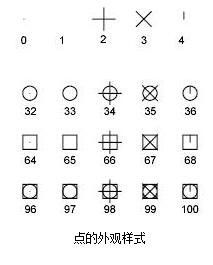
Divide/div是定数等分点,是沿选定对象等间距放置点对象或图块,AutoCAD中绝大多数图形元素都可以进行等分,并可以在对象捕捉中设置"节点"来进行捕捉。
插入点对象时命令简单,只需选定等分对象,输入等分数即可。对于封闭的图形,如圆或正多边形,是以周长作为等分对象。

在等分点上插入块,命令: div DIVIDE;选择要定数等分的对象;输入线段数目或 [块(B)]: b;输入要插入的块名: q1;是否对齐块和对象?[是(Y)/否(N)] Y>: y(对齐时块对象会随等分对象旋转);输入线段数目: 5
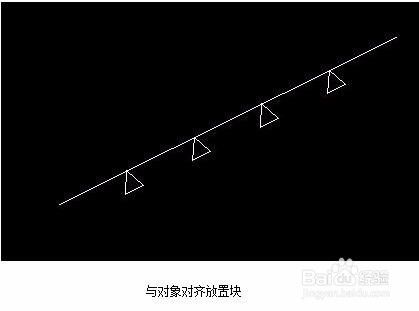
选择与对象不对齐的图像如下

Measure/me指的是定距等分点,从最靠近用于选择对象的点的端点处开始,沿选定对象按指定间隔放置点对象或图块。

以上方法由办公区教程网编辑摘抄自百度经验可供大家参考!
标签: AUTOCAD
相关文章

AutoCAD-如何管理图层,每当我们建立完图层后,都需要对其进行管理,包括图层的切换、重命名、删除及图层的显示控制等,那么要怎样管理图层呢?......
2023-03-19 335 AUTOCAD