AutoCAD-如何管理图层,每当我们建立完图层后,都需要对其进行管理,包括图层的切换、重命名、删除及图层的显示控制等,那么要怎样管理图层呢?......
2023-03-19 333 AUTOCAD
绘制图纸时有时会用到导入图像,导入图像后可以根据图像绘制图纸,还可以使图纸更易读懂,下面介绍两种导入图像方法。

首先启动软件,如下图所示,通过菜单路径,找到相应选项,进行图像导入。

此时弹出文件选择对话框,选择所需文件,单击“打开”即可进入下一步,下图还可以看到支持的图片文件类型。

接着进入导入点、比例、角度设置界面,在箭头所指处,可以选择相应参数是在此对话框中指定,还是在屏幕中选取并输入,这里设置如下图所示,单击“确定”。

首先通过光标选择插入点,单击确定后,可以输入图片比例,1为等大,0.5即缩小二分之一,接着按回车键即可确定,还可以拖动鼠标,图片会跟着变化,单击鼠标左键即可确定。

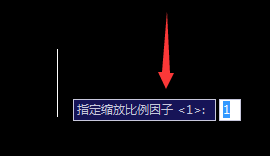

下图所示为导入图片后效果,还可以通过“移动”及“比例”工具对图像进行调整。

接着介绍通过对象导入图片的方法,通过下图所示菜单路径找到该选项,并单击,此时会弹出对话框。
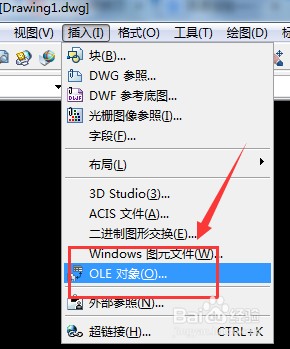
在弹出窗口,选择对象“新建”,下拉找到“画笔图片”,接着单击“确定”。
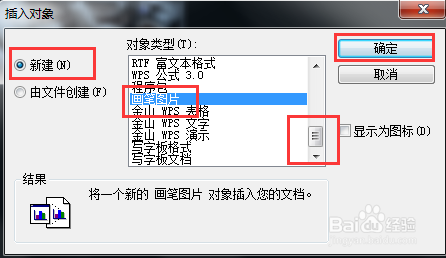
此时会打开一个已命名好的空白画图文件,接着在需要导入的图片上右击鼠标,选择“编辑”,打开另一个画图板窗口,如下图3所示。


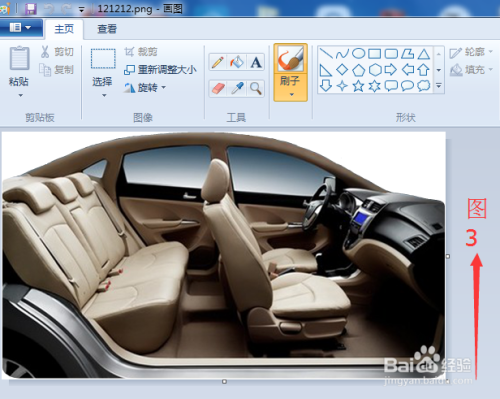
首先通过“选择”下“全选”选择全部图像,在图像上右击,选择“复制”进行拷贝。

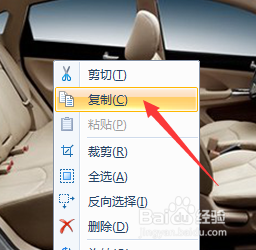
接着通过任务栏,找到空白画板,通过“Ctrl V”快捷键粘贴即可,接着关闭文件。

此时图像已导入软件,通过工具栏进行图像位置及大小调整即可。

以上方法由办公区教程网编辑摘抄自百度经验可供大家参考!
标签: AUTOCAD
相关文章

AutoCAD-如何管理图层,每当我们建立完图层后,都需要对其进行管理,包括图层的切换、重命名、删除及图层的显示控制等,那么要怎样管理图层呢?......
2023-03-19 333 AUTOCAD