AutoCAD-如何管理图层,每当我们建立完图层后,都需要对其进行管理,包括图层的切换、重命名、删除及图层的显示控制等,那么要怎样管理图层呢?......
2023-03-19 335 AUTOCAD
在CAD文件的运用中,有各种创建和设计的图纸,多个图纸文件批量操作还是挺麻烦的,接下来教大家一种能够简便、快捷的批量操作方法。

CAD编辑器内存小、运行快,方便打开即用操作图纸。第一步就打开进入主页面,熟悉一下页面布局。

点击左上角“文件”,下面会弹出各种操作按钮,点击“打印”按钮。
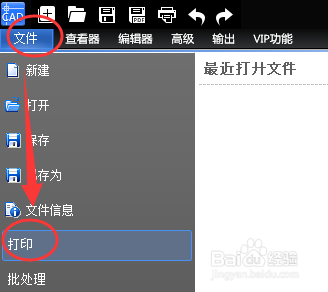
接着弹出打印的窗口,有各种打印工具,点击“批量打印”。

进入批量打印的窗口,点击窗口右边的“添加文件”,下面有一些打印设置。
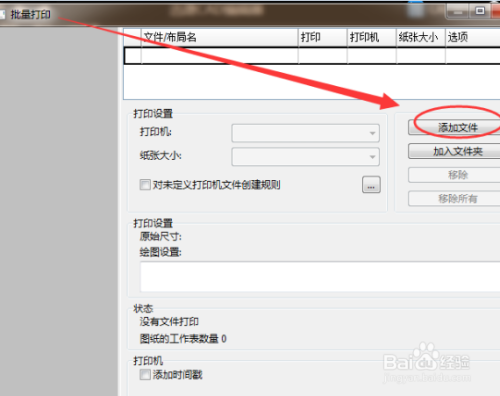
弹出添加文件窗口,找到本地需要批量转换的文件位置,按住Ctrl键,可以一次性选择多个文件,之后点击“打开”。

打印有需要可以进行操作,最后直接点击“打印”就可以了。
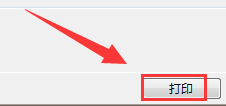
打开CAD编辑器之后,点击左上角“文件”,点击下面的及右边的“批处理”。
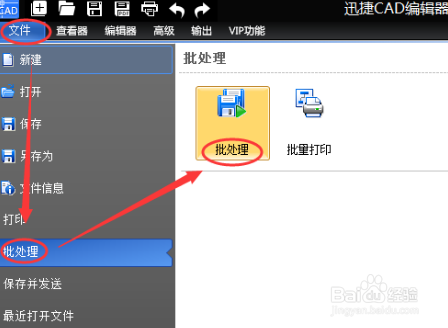
进入批处理页面,点击左上角“添加文件”,并添加需要转换的文件。
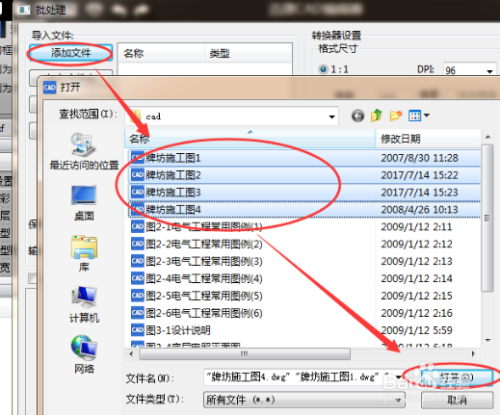
下方有“输出格式”,点击下拉框,有很多格式、版本可以选择。

最后可以对输出文件的各种属性设置,之后就可以点击转换了。

以上方法由办公区教程网编辑摘抄自百度经验可供大家参考!
相关文章

AutoCAD-如何管理图层,每当我们建立完图层后,都需要对其进行管理,包括图层的切换、重命名、删除及图层的显示控制等,那么要怎样管理图层呢?......
2023-03-19 335 AUTOCAD