AutoCAD-如何管理图层,每当我们建立完图层后,都需要对其进行管理,包括图层的切换、重命名、删除及图层的显示控制等,那么要怎样管理图层呢?......
2023-03-19 327 AUTOCAD
手工画五角星很繁琐,需要角尺等辅助工具,现在有电脑了,有CAD了,那就简便很多。
打开CAD,新建空白文件,这几乎是不用说的。
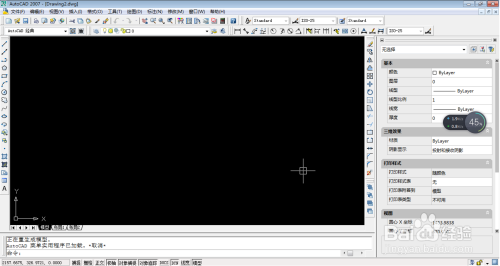
激活正多边形命令,这个可以有好几种方式。
1、执行【绘图】-【正多边形】
2、点击工具栏中的多边形图标
3、输入字母“POL”
这里笔者选择第一种,最繁琐的方式打开这个命令。

输入边的数目:5。因为是画五角星。

指定正多边形的中点位置,这里可以输坐标,也可以随意点一个位置。笔者为省时间就随点点一个点作为多边形中点位置。

选择内接于圆/外切于圆,这个随意,笔者就直接确定了。

指定圆的半径,这个也随意,主要看你五角星画多大,在这里没意义。笔者就直接左键点击一个点,确定了圆的半径。

正五边形画好了

点击多段线命令,绘制多段线。
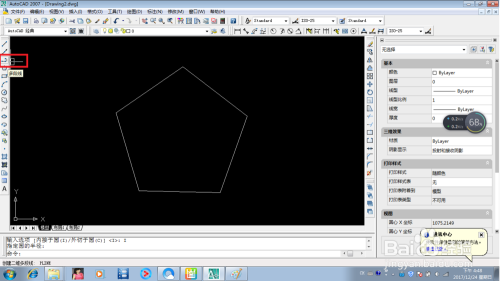
在多段线命令下,将五边形按下图模式连接。

这个时候就可以删除正五边形了,剩下的就是五角星了。

其实到上一步五角星已经花完了,不过开可以进一步修剪。
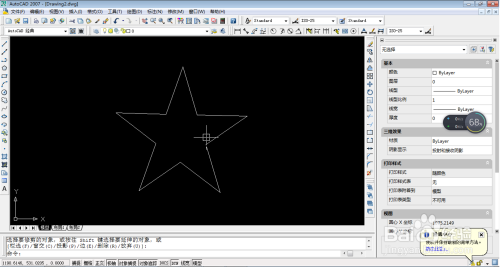
修剪完之后,填充一下可以了,红色五角星完成了。
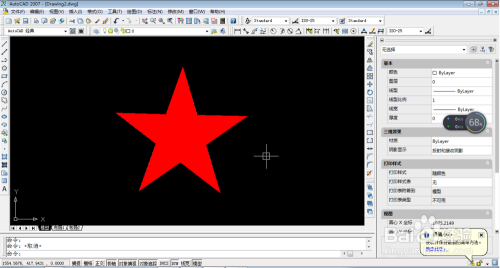
以上方法由办公区教程网编辑摘抄自百度经验可供大家参考!
相关文章

AutoCAD-如何管理图层,每当我们建立完图层后,都需要对其进行管理,包括图层的切换、重命名、删除及图层的显示控制等,那么要怎样管理图层呢?......
2023-03-19 327 AUTOCAD