AutoCAD-如何管理图层,每当我们建立完图层后,都需要对其进行管理,包括图层的切换、重命名、删除及图层的显示控制等,那么要怎样管理图层呢?......
2023-03-19 335 AUTOCAD
在CAD中,有时候画一个矩形我们可以用直线一条边一条边画,这样比较慢,如果用“举行”命令,就可以提高速度

在命令栏中输入圆弧命令的快件方式“REC”,按一下空格键,这时在命令行中提示我们指定第一个角点(即顶点)或其他的操作
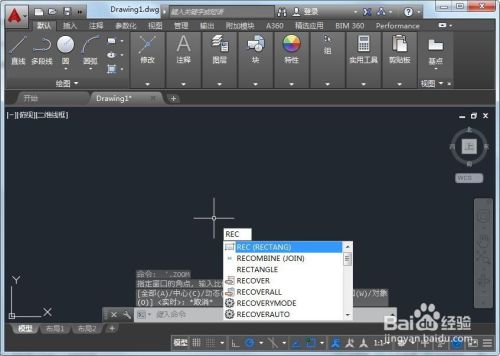
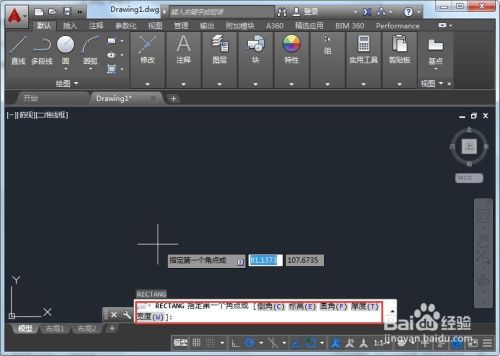
我们在屏幕上任意位置点一下鼠标左键,完成第一个顶点的指定

接着指定第二个角点,我们可以再点击一下鼠标左键,完成第二点指定,这时画出了矩形,不过这个时候矩形的长款是不确定的
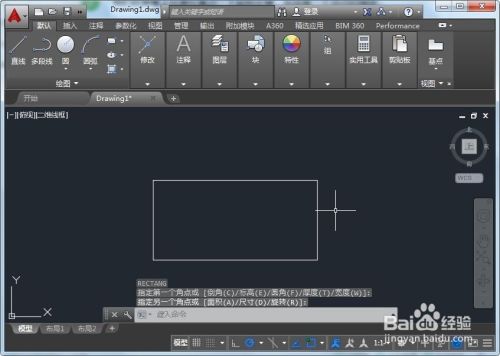
如果我们需要画一个已知长宽的矩形,则在指定第一个角点之后,在命令行中输入一个特定值(比如200,即矩形的长),让后按一下键盘的“,”,切换到宽度的输入,输入完后,按键盘的空格键退出命令



也可以按照特定的面积画矩形:在指定第一个点后,在命令行输入A,按一下空格,这个时候提示我们输入面积值


我们输入200,按一下空格键,这时要制定矩形的长度或者宽度,我们输入选择长度并输入30

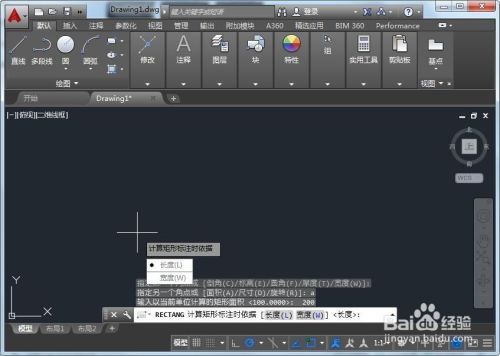
这样就完成特定面积的矩形绘制

以上方法由办公区教程网编辑摘抄自百度经验可供大家参考!
标签: AUTOCAD
相关文章

AutoCAD-如何管理图层,每当我们建立完图层后,都需要对其进行管理,包括图层的切换、重命名、删除及图层的显示控制等,那么要怎样管理图层呢?......
2023-03-19 335 AUTOCAD