AutoCAD-如何管理图层,每当我们建立完图层后,都需要对其进行管理,包括图层的切换、重命名、删除及图层的显示控制等,那么要怎样管理图层呢?......
2023-03-19 335 AUTOCAD
在CAD中,有十一种画圆弧的方式,每一种都有其独特的运用,但是其操作方法大同小异,这里以“三点”方式为例说明在CAD中如何画圆弧

在命令栏中输入圆弧命令的快件方式“A”,按一下空格键,这时提示我们指定圆弧的起点或[圆心C]。

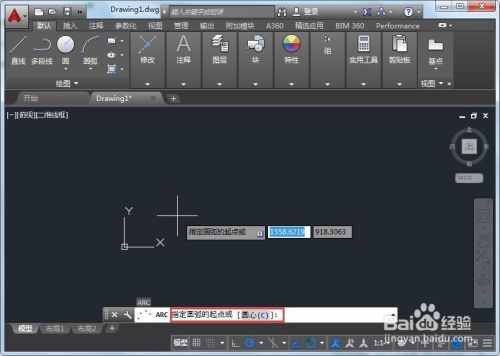
在屏幕的任意位置点一下鼠标左键,即指定了第一点

指定第一点后,在命令行中提示指定圆弧的第二点或[圆心C 端点E],我们输入C,按一下空格键,这时候我们输入的第二点就是该段圆弧的圆心



指点第二点后,接着提示指定圆弧的端点,也就是第三点;命令行中也有不同的操作提示,这里我们直接在平面上点击输入第三点。点了第三点之后自动退出圆弧命令

如果我们还想画一段圆弧,那么我们直接按一下空格,这样又可以开始另一段圆弧的绘制。当然也可以输入快捷键。

以上方法由办公区教程网编辑摘抄自百度经验可供大家参考!
标签: AUTOCAD
相关文章

AutoCAD-如何管理图层,每当我们建立完图层后,都需要对其进行管理,包括图层的切换、重命名、删除及图层的显示控制等,那么要怎样管理图层呢?......
2023-03-19 335 AUTOCAD