AutoCAD-如何管理图层,每当我们建立完图层后,都需要对其进行管理,包括图层的切换、重命名、删除及图层的显示控制等,那么要怎样管理图层呢?......
2023-03-19 335 AUTOCAD
CAD常用的是二维平面制图,其实三维也是可以的。
这里笔者以三棱柱为例,为大家演示一下CAD线性三维图的制作。
打开CAD,新建一个空白文件。

见下图,执行【视图】-【视口】-【四个视口】
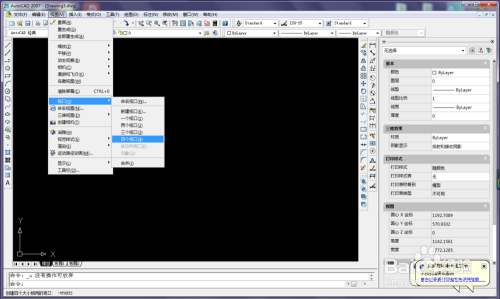
生成四个视口,见下图

在第一个视口中画一个长方形,可以看到四个视口同时出现长方形,这意味着四个视口同步,而形状相同则意味着四个视口视图方向一致。
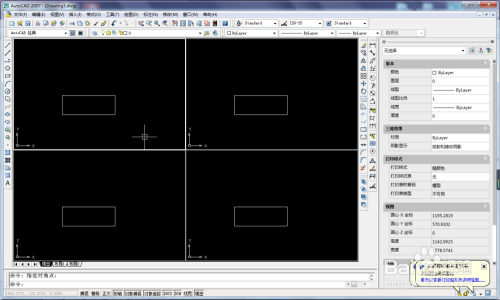
选中第一个视口,执行【视图】-【三维视图】-【主视】,然后依次按照这个这个方式设置另外三个视口,俯视、左视、正等测。

四个视口设置完毕

1、在主视口中画矩形
2、在正等测视口中画三角形连线
3、在俯视口中画圆
每画一步,都可以看到四个视口是同步变化的。

以上方法由办公区教程网编辑摘抄自百度经验可供大家参考!
标签: AUTOCAD
相关文章

AutoCAD-如何管理图层,每当我们建立完图层后,都需要对其进行管理,包括图层的切换、重命名、删除及图层的显示控制等,那么要怎样管理图层呢?......
2023-03-19 335 AUTOCAD