AutoCAD-如何管理图层,每当我们建立完图层后,都需要对其进行管理,包括图层的切换、重命名、删除及图层的显示控制等,那么要怎样管理图层呢?......
2023-03-19 335 AUTOCAD
在机械行业,螺母是必不可少的零件,所以螺母你一定要绘画。
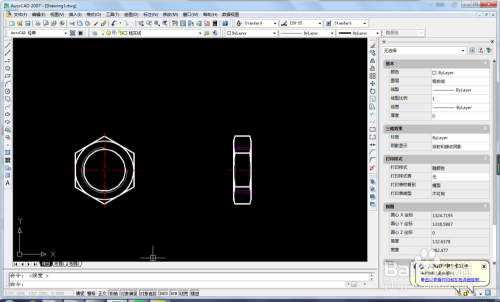
打开CAD,新建一个空白文件。
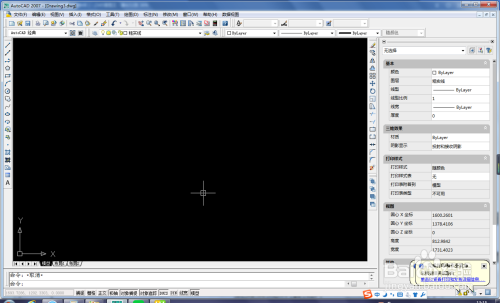
画一条中心线
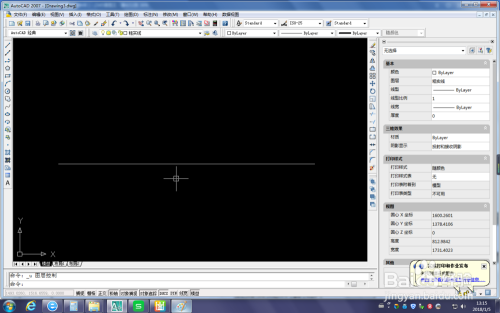
画一个圆,直径ø34.92
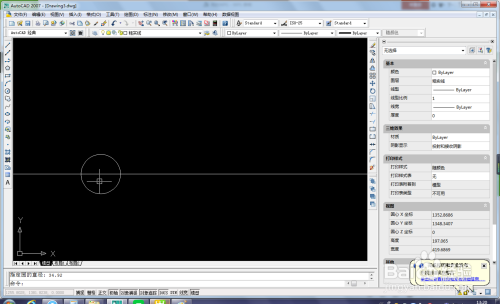
画一个外切于圆的六边形
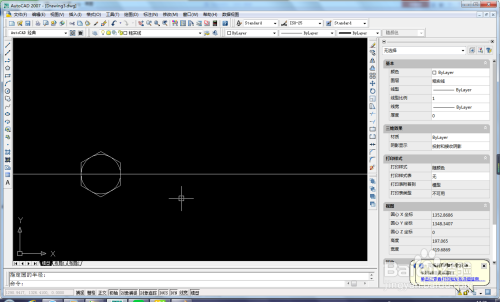
在旁边画一条长度34.92的线段,并平移一份,平移距离为10.41

从六边形上画出两条辅助线

从34.92线段的中点处画一条75°角的线段,长度无所谓。

修剪多余的线段

按下图使用镜像命令,然后画圆弧

使用镜像命令,按下图方式镜像,然后修剪、删除多余的线段,并画一条直线将两边连接起来。

再镜像,以中心线为镜像线。这样六角螺母的侧面就画好了。如下图。

画上螺纹,并将中心线修剪,就有了下图中的效果。
螺纹尺寸可以查螺纹表。笔者是瞎画的。
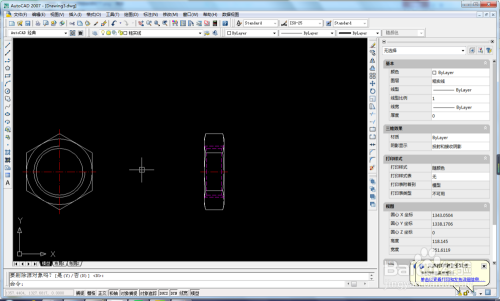
以上方法由办公区教程网编辑摘抄自百度经验可供大家参考!
标签: AUTOCAD
相关文章

AutoCAD-如何管理图层,每当我们建立完图层后,都需要对其进行管理,包括图层的切换、重命名、删除及图层的显示控制等,那么要怎样管理图层呢?......
2023-03-19 335 AUTOCAD