AutoCAD-如何管理图层,每当我们建立完图层后,都需要对其进行管理,包括图层的切换、重命名、删除及图层的显示控制等,那么要怎样管理图层呢?......
2023-03-19 332 AUTOCAD
螺纹管接头中有一种锥螺纹接头,那么在设计螺纹管接头的时候怎么去画锥螺纹呢?请往下看,笔者以美制12#锥螺纹为例,仔细的画给你看。

打开CAD,新建一个空白文件

用直线命令画一条中心线,长度无所谓

按下图画一条辅助线

将辅助线向右偏移20mm。
因为12#美制锥螺纹有效螺纹长度为19.05MIN,所以,为了能画一个完整的锥螺纹,笔者延长了螺纹杆长为20。

按下图所示,
将左边的线段向左偏移2mm,
将右边的线段向右偏移2mm

按下图所示,修剪线段

按下图所示,删除两条线段,这样,大体的画图环境就好了,可以真正开始画螺纹了。

将左端的线段向右偏移8.611mm。
因为查螺纹手册,12#外锥螺纹基准面距端面距离8.611mm。
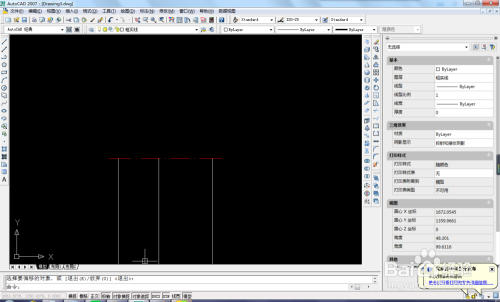
以刚刚偏移的线段与中心线的交点为起点,向上画一条线段,长26.568mm。
因为查螺纹手册,12#外锥螺纹基准面上的螺纹大径为ø26.568mm。

按下图所示,以最左端的辅助线与中心线的交点为起点,向上画一条长22.35mm的线段。

画一个下图一样的三角形,然后取其斜线。
1、画一条长16mm的横向直线。
2、以直线最后一点为起点,向上画0.5mm线段。
3、连接成三角形
这样 画成的斜线的锥度就是1:16。
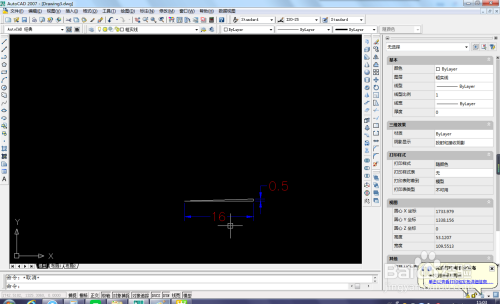
将斜线放在28.568的中点处

以左端22.35线段的中点为起点画一条45°斜线

按下图所示,在最右端画一条辅助线
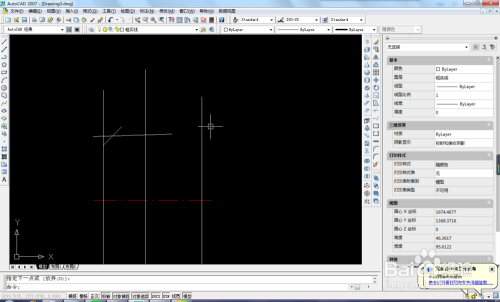
将最左端的辅助线按下图所示,向右偏移19.05mm,这是美标12#外锥螺纹的有效长度尺寸。

按下图所示,将1:16锥度的斜线复制平移到22.35线段的中点位置。

按照下图所示的最终结果,该修剪的修剪,该删除的删除。
其实画到这一步,主要标注上螺纹尺寸3/4-14NPTF就可以了,但是有的工人可能没学过读图,看不懂,那么为了迁就他们,有时候我们就得继续往下画,画的更形象一些。

按下图,画一条45°斜线

修剪
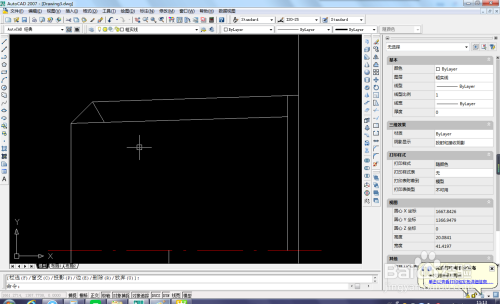
垂直于斜线镜像

重复镜像到下图所示

将最后一次镜像超出19.05的线段往左平移,如下图所示

修剪和删除,这样螺纹的一边就画好了。

整体以中心线为镜像轴线进行镜像

用直线命令,换斜线错位连接

以上方法由办公区教程网编辑摘抄自百度经验可供大家参考!
标签: AUTOCAD
相关文章

AutoCAD-如何管理图层,每当我们建立完图层后,都需要对其进行管理,包括图层的切换、重命名、删除及图层的显示控制等,那么要怎样管理图层呢?......
2023-03-19 332 AUTOCAD