AutoCAD-如何管理图层,每当我们建立完图层后,都需要对其进行管理,包括图层的切换、重命名、删除及图层的显示控制等,那么要怎样管理图层呢?......
2023-03-19 334 AUTOCAD
Autocad软件是一款二维绘图软件,广泛应用于机械,建筑和航天领域。其中的标注样式设置是方便我们进行标注修改的。正确的设置对我们的标注规范和标注效率有很大帮助。下边详细讲解标注样式中符号和箭头的设置。
首先打开Autocad软件,进入主页面,在菜单栏中依此点击:标注—标注样式,进入标注样式管理器对话框。

点击:新建,进入新建对话框,设置新建样式名字,如图所示,点击继续,进入下一页面。
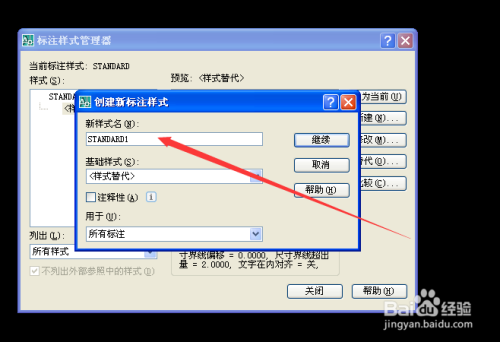
点击:符号和箭头,进行具体设置。在箭头选择项中,我们要设置标注的尺寸线两端的箭头的样式。第一个下拉箭头,会看到有很多标注样式,有空心,点,闭合,建筑标注,等等,这里我们选择实心闭合。


第二个箭头,同样我们也可以通过下拉箭头,选择我们要设置的箭头样式。这里选择实心闭合。

箭头大小中,我们设置数值2.5。圆心标记是我们要标注圆的时候,圆心显示标记,这里选择:标记,数值0.1,如图所示。
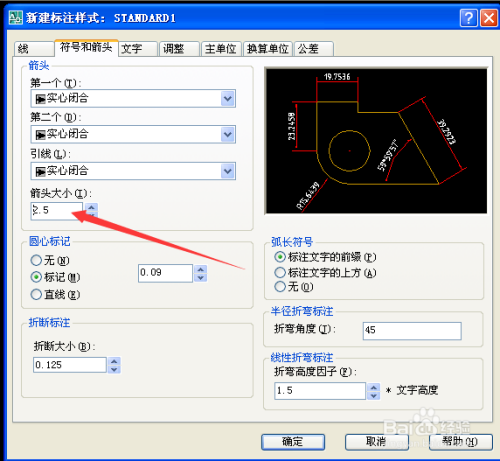
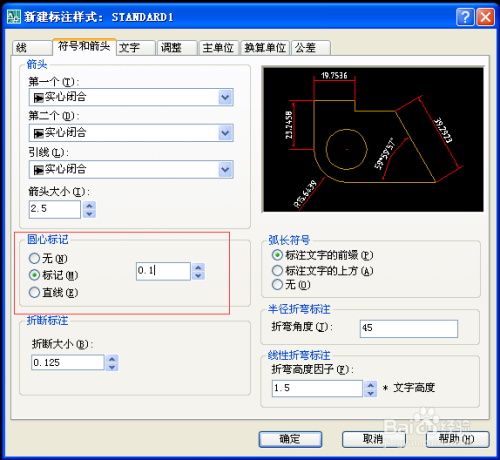
在:弧长符号中,我们选择:标注文字的前缀,这是标注弧长常用的标注形式,弧长符号在文字前边。
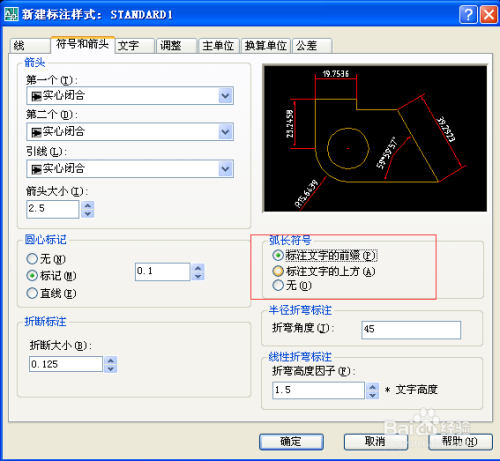
折断标注和线型折弯半径两项,调整合适的数值,或者系统默认的数值即可。如下图所示。

以上方法由办公区教程网编辑摘抄自百度经验可供大家参考!
标签: AUTOCAD
相关文章

AutoCAD-如何管理图层,每当我们建立完图层后,都需要对其进行管理,包括图层的切换、重命名、删除及图层的显示控制等,那么要怎样管理图层呢?......
2023-03-19 334 AUTOCAD