AutoCAD-如何管理图层,每当我们建立完图层后,都需要对其进行管理,包括图层的切换、重命名、删除及图层的显示控制等,那么要怎样管理图层呢?......
2023-03-19 335 AUTOCAD
Autocad标注功能有很多,其中的多重引线标注方法是一个常用标注,对于初学者很多地方可能不知道怎么使用。那么下边就详细讲解多重引线的标注方法。
打开Autocad软件,绘制如图所示的图型。

通过点击菜单栏:标注—多重引线,进入多重引线设置。此时命令行提示我们:指定引线基线的位置,就是我们引导线的起始点,我们选择图型旁边。

点击之后,提示我们:指定引线箭头的位置。我们选择图型上要标注的位置点击,如下图所示。
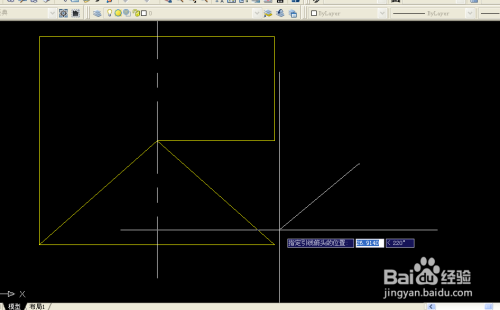
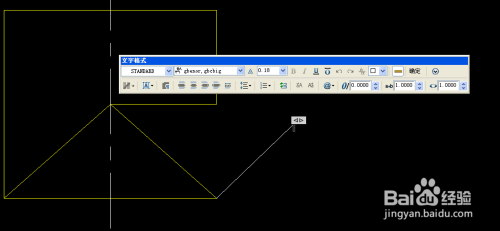
然后会出现文字样式对话框。在文字样式里,我们可以设置:标注样式,标注字体和文字高度。这里我们选择默认标注样式,文字格式为宋体,文字高度根据实际进行调整。

输入文字:倒角,还可以对文字的颜色进行调整,文字倾斜度,宽度因子,比例因子进行调整。宽度因子和比例因子默认为1,如下图所示。

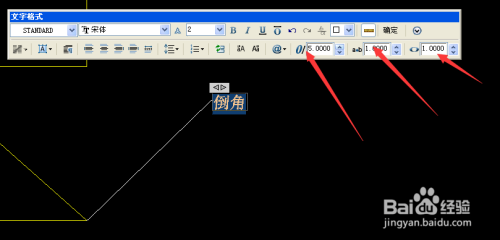
如果写的文字太多,还可以拖动标尺调节文字空间,如下图所示。
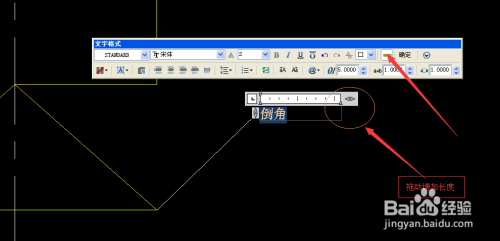
设置完成之后,点击确定,就完成多重引线的标注。
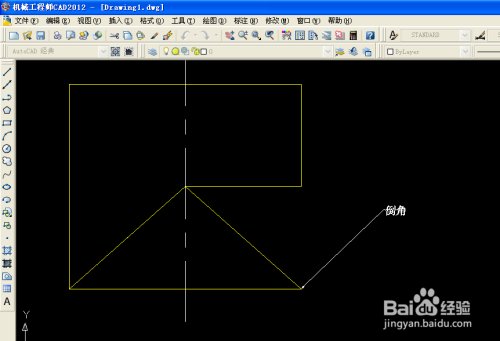
以上方法由办公区教程网编辑摘抄自百度经验可供大家参考!
标签: AUTOCAD
相关文章

AutoCAD-如何管理图层,每当我们建立完图层后,都需要对其进行管理,包括图层的切换、重命名、删除及图层的显示控制等,那么要怎样管理图层呢?......
2023-03-19 335 AUTOCAD