AutoCAD-如何管理图层,每当我们建立完图层后,都需要对其进行管理,包括图层的切换、重命名、删除及图层的显示控制等,那么要怎样管理图层呢?......
2023-03-19 335 AUTOCAD
下面我们对CAD绘图软件中如何绘制墙体做详细的解释!
天正建筑插件及天正其他插件为例。
1、 首先我们来看下CAD绘图软件中天正建筑插件,插件的位置可随意调整,调整位置为不妨碍绘图即可,理想位置为左侧或者是右侧,如下图。

2、插件栏中-第三行-墙体-选择绘制墙体命令,快捷键为绘制墙体4个首字母HZQT(不区分大小写),也可直接点击绘制墙体命令均可实现命令选择操作,如下图。
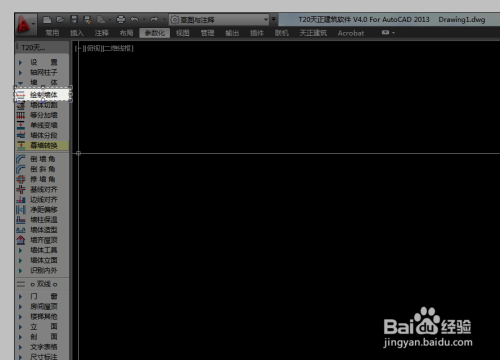
3、选择绘制墙体弹出墙体对话框,选择左宽和右宽来实现我们要绘制的墙体的宽度,这里提到的宽度单位都是毫米,常规使用墙体宽度为240mm或者370mm,根据实际情况选择即可,如下图。

4、其他选项设置可根据实际情况选择,选择设置完成后开始绘制墙体,选择起点鼠标左击,选择第二点鼠标左击,也可以在选择起点鼠标左击后输入长度自动至第二点,连续画法为选择第一点鼠标左击输入长度确定第二点调整方向输入长度确定第二点输入长度确定第三点输入长度确定第四点,实现闭合墙体,如下图。

5、墙体绘制完成我们通过命令3DO来查看绘制效果,如下图
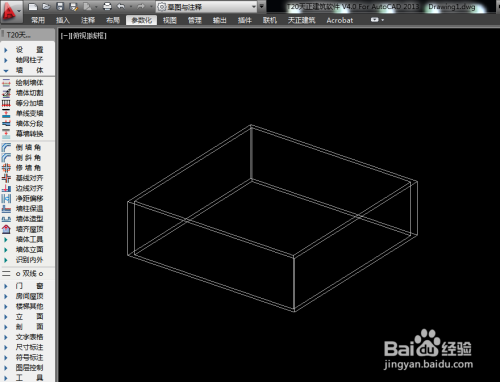
6、也可以鼠标右击选择视觉样式-根据需要选择子命令查看效果,如下图。

7、小结
上面我们通过学习熟悉了墙体的绘制方法和查看绘图三维效果的讲解,不足之处大家可以留言补充不足,互相学习。
以上方法由办公区教程网编辑摘抄自百度经验可供大家参考!
相关文章

AutoCAD-如何管理图层,每当我们建立完图层后,都需要对其进行管理,包括图层的切换、重命名、删除及图层的显示控制等,那么要怎样管理图层呢?......
2023-03-19 335 AUTOCAD