AutoCAD-如何管理图层,每当我们建立完图层后,都需要对其进行管理,包括图层的切换、重命名、删除及图层的显示控制等,那么要怎样管理图层呢?......
2023-03-19 335 AUTOCAD
快捷操作
CAD的快捷键操作是每个机械设计师必须学会的技能,但是对于新手来说难度还是比较大的,所以我经常写一些关于快捷键操作的文章和大家一起分享提高机械设计能力和绘图效率的方法。

在平时的制图过程中,我们会遇到需要匹配的情况。像这样,最左边的线是中心线,其余的全都是实线,我们需要把这些线段全都变成统一的样式。

输入字母"MA",学过英语的都知道单词"MATCH"有匹配、配合的意思,这里软件默认的"MA"也是这样的意思,我们输入字母之后直接敲击空格键确认操作。
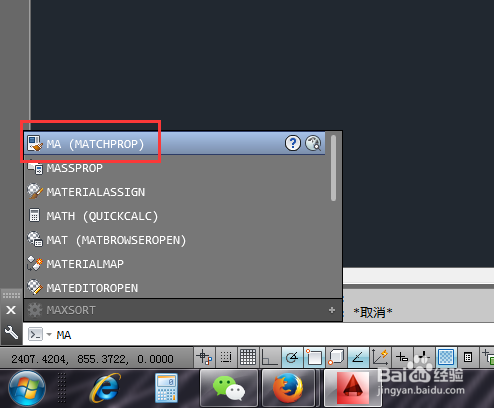
源对象,这里的源对象就是最左边的那条中心线,我们是想把所有的线都变成左边的那种样式,所以,最左边的那条红色的中心线就是源对象。
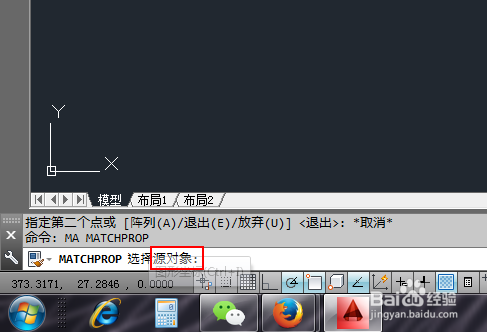
我们把鼠标移动至源对象,即最左边的那条红色的中心线,然后点击鼠标左键确认源对象的选择即可。

目标对象,我们是想把原来右边所有的白色线段都变成中心线的样式,因此,右边的白色线段就是我们的目标线段,我们直接选定右边的白色线段即可,点击鼠标左键拖动,选择所有的白色线段。
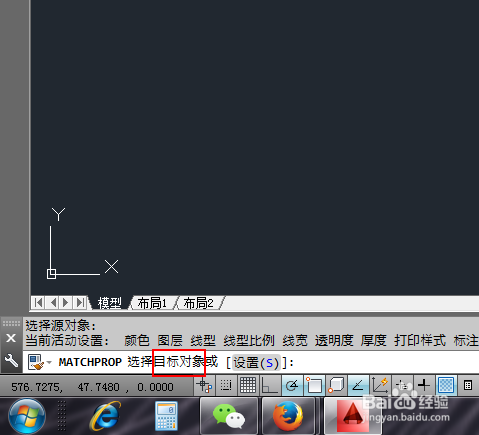
这是最终的结果,我们已经将所有的线段都变成了红色中心线的样式,这一次的操作就已经完成了。

以上方法由办公区教程网编辑摘抄自百度经验可供大家参考!
标签: AUTOCAD
相关文章

AutoCAD-如何管理图层,每当我们建立完图层后,都需要对其进行管理,包括图层的切换、重命名、删除及图层的显示控制等,那么要怎样管理图层呢?......
2023-03-19 335 AUTOCAD