AutoCAD-如何管理图层,每当我们建立完图层后,都需要对其进行管理,包括图层的切换、重命名、删除及图层的显示控制等,那么要怎样管理图层呢?......
2023-03-19 335 AUTOCAD
记得笔者前段时间好像分享了一片经验讲的是如何用放样命令造型四棱台,今天笔者再在这里分享一篇如何用放样命令造型圆台,其实这两篇经验主要讲的都是CAD三维造型中放样命令的使用练习,方法都差不多。

打开CAD,新家一个空白文件,调整视图为轴测图
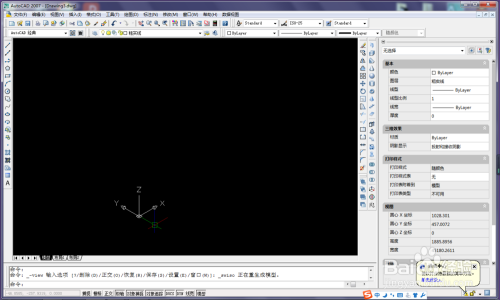
关掉动态输入。
这是为了方便坐标的输入,所以你也可以不关。

画一个圆,半径20,中心坐标0,0,0
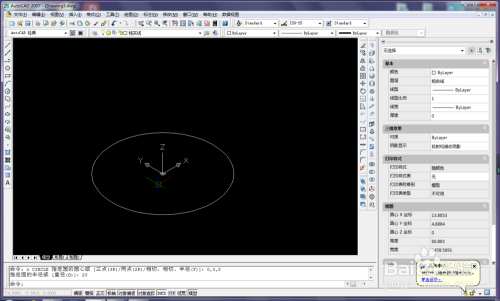
画第二个圆,半径10,中心坐标0,0,30

画一条直线,
起点坐标0,0,0,
终点坐标0,0,30

激活放样命令
方法:执行【绘图】-【建模】-【放样】

按放样次序选择横截面。
就是先选择大圆,再选择小圆
然后回车

回车之后如下图所示,输入字母P,回车
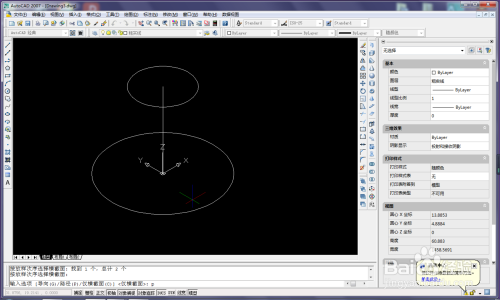
选择路径曲线。
方法:选择之前画好的直线就可以了。

以上步骤完成,圆台就画好了。
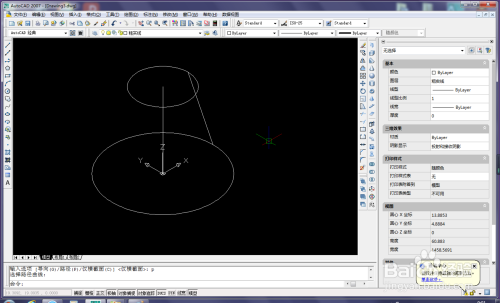
激活消隐命令。
方法:执行【视图】-【消隐】
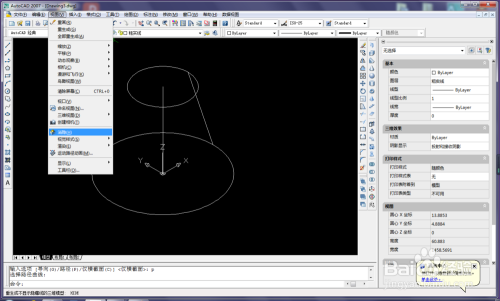
消隐的效果如下图所示

激活渲染命令,看看渲染的效果,如下图所示。

以上方法由办公区教程网编辑摘抄自百度经验可供大家参考!
标签: AUTOCAD
相关文章

AutoCAD-如何管理图层,每当我们建立完图层后,都需要对其进行管理,包括图层的切换、重命名、删除及图层的显示控制等,那么要怎样管理图层呢?......
2023-03-19 335 AUTOCAD