AutoCAD-如何管理图层,每当我们建立完图层后,都需要对其进行管理,包括图层的切换、重命名、删除及图层的显示控制等,那么要怎样管理图层呢?......
2023-03-19 335 AUTOCAD
下面我们通过讲解来进行在autoCAD绘图软件中通过哪些方式来进行图纸尺寸标注,通过步骤讲解来进行分析。
首先我们打开AutoCAD绘图软件,首先绘制一个矩形,通过快捷命令REC(不区分大小写),如下图所示。

通过插件快捷命令ZDBZ(逐点标注)进联晃泪行尺寸标注,如下图所示。

通过上图我们发现标注尺寸字体太小,这种问题也经常出现,那么我们是通过什么方法来将字体进行放大处理呢?如下图所示。

通过调整比例来进行设置即可,可根据现状字体大小来进行分析放大倍数即可,如下图所示。

显示结果如下图所示。
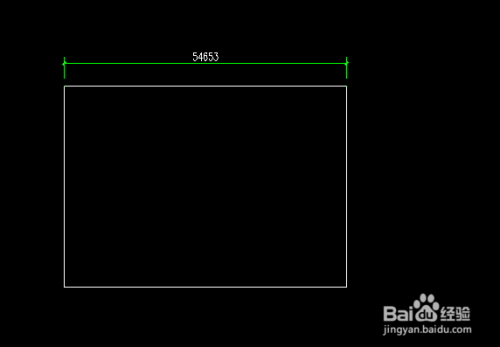
也可以通过选择尺寸标注线,在特征内进行修改,如下图所示。
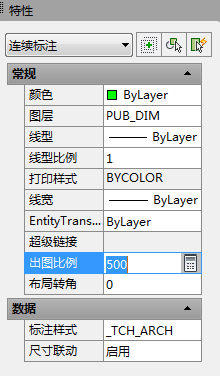
没汽蹲有插件的朋友可以通过CAD自带标注尺寸快捷键DLI进行尺寸标注,标注后字体大小过小,通过调整文字高度即可实现标注操作,如下图所示。

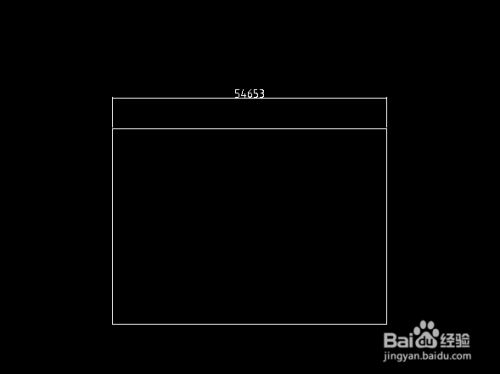


小结
尺寸标注对于我们办公起到很大的作用,通过尺寸标注让我们通过看图纸一目了然,绘制好的图纸需要用到尺寸标注的,基本都是比较正规的,让我们通过此文通过学习来提高自己的知霜倘识量吧。
如果帮到了您请为我点个赞吧。
以上方法由办公区教程网编辑摘抄自百度经验可供大家参考!
相关文章

AutoCAD-如何管理图层,每当我们建立完图层后,都需要对其进行管理,包括图层的切换、重命名、删除及图层的显示控制等,那么要怎样管理图层呢?......
2023-03-19 335 AUTOCAD