AutoCAD-如何管理图层,每当我们建立完图层后,都需要对其进行管理,包括图层的切换、重命名、删除及图层的显示控制等,那么要怎样管理图层呢?......
2023-03-19 327 AUTOCAD
我们的土地分为很多种类,每个种类都有自己的标志,那么我们在绘制地形图的时候,为了更容易分辨各地块是什么地类,我们会为它填充上标志,一起学习吧

如图所示,我们的图上有三种地类,我们现在需要为他们填充地物标志

在菜单栏找到“文件”,在他的下拉窗中找到“cass参数设置”
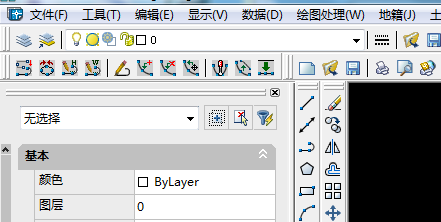
在此界面,修改地物标志填充的间隔,这里就以填写“100”示例

图中的地类分别是水田、茶园和有林地,我们找到“地物绘制菜单”中的“植被园林”

以031有林地为例:点击“林地”

在弹出的窗口中,选中“有林地”,确定

在命令栏看到如下选项,我们选择“3”,所以在后面输入“3”回车

我们在有林地031的土块内点击一下,此时外边界就变色了


出现如下情况,可以选择“2”回车或者直接回车,这里保留边界就直接回车了
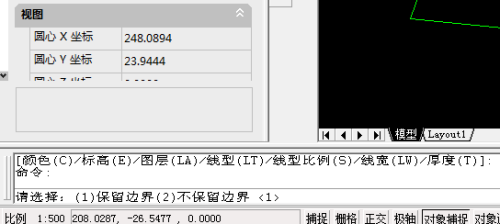
一个地块填充好了
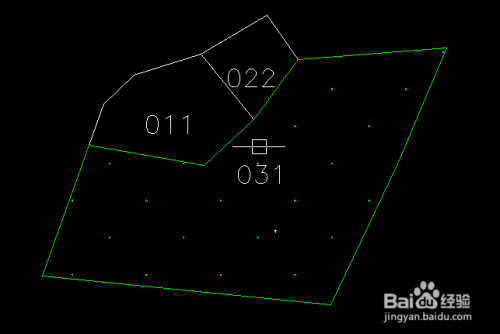
参照以上方法,将其他地块填充好就可以了
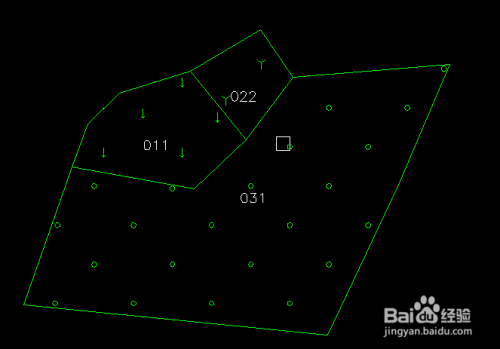
以上方法由办公区教程网编辑摘抄自百度经验可供大家参考!
标签: AUTOCAD
相关文章

AutoCAD-如何管理图层,每当我们建立完图层后,都需要对其进行管理,包括图层的切换、重命名、删除及图层的显示控制等,那么要怎样管理图层呢?......
2023-03-19 327 AUTOCAD