AutoCAD-如何管理图层,每当我们建立完图层后,都需要对其进行管理,包括图层的切换、重命名、删除及图层的显示控制等,那么要怎样管理图层呢?......
2023-03-19 335 AUTOCAD
有时侯,我们会接收到很多复杂的CAD图形,进行数据建模;很多时侯CAD图形中都会有模型的截面图,那么如何直接利用所给的线型进行建模呢?因为如果可以这样就可以大大缩减建模的时间,并保证数据的一致性了。

在CAD图中将所要的截面线提取出来成一独立的文件,整个文件只有截面线。也可以直接将所有图形导入,不过到时选择时会麻烦点。
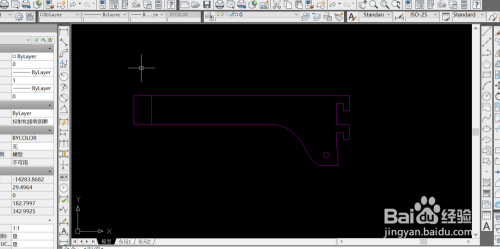
打开UG,在文件,导入中选择“AutoCAD DXF/DWG”;找到之前保存的独立截面线文件。按所提示步骤去做,最后确定,文件导入中。
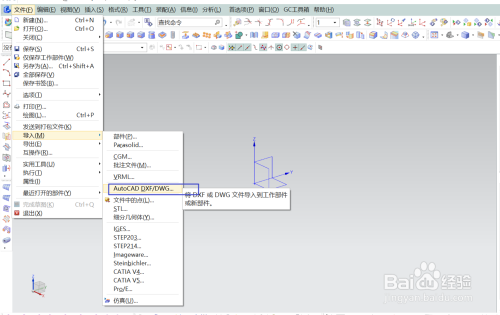


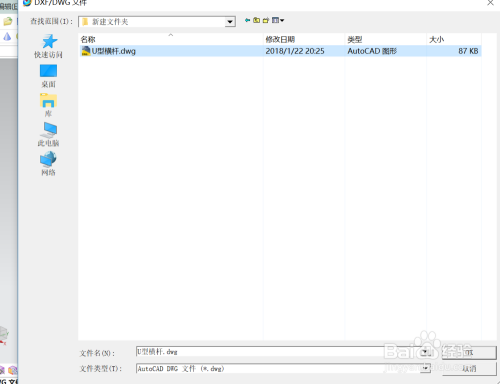


导入对话框完成后,CAD的图形已完全的导入到了UG中;些时选适合窗合,可以看到导入的图形,正远远的躺在工作区的一角落,与世界坐标是遥不可及的;如果这样直接进行建模,后面的会比较麻烦。

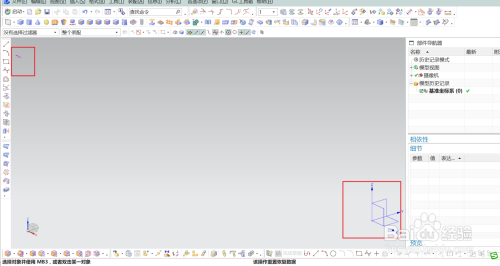
可以用“移动对象”来进行调整。打开该命令的对话框后,先选择要进行移动的图形,然后选择移动的方式“点到点”,这种方式就是要将图形中选择的点与目标点重合。在这里确定图形的一角与世界坐标原点进行重合。
看!按所示图进行操作,成功的撮合了图形与世界坐标原点。


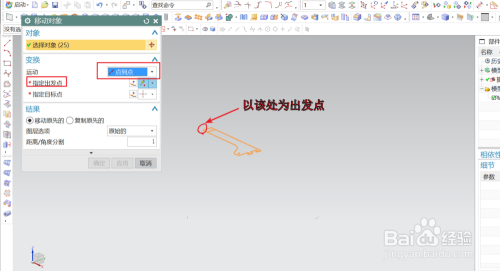


如果想要将图形立起来呢,就是让图形处在坐标轴的另一面。同样通过“移动 对象”来实现,这次选用的移动方式为“角度”,根据提示选用矢量为“X”轴,轴点为坐标原点,角度为90。确定后图形根据角度进行了移动。得到想要的轴面。可以进行造型了!



以上方法由办公区教程网编辑摘抄自百度经验可供大家参考!
相关文章

AutoCAD-如何管理图层,每当我们建立完图层后,都需要对其进行管理,包括图层的切换、重命名、删除及图层的显示控制等,那么要怎样管理图层呢?......
2023-03-19 335 AUTOCAD