AutoCAD-如何管理图层,每当我们建立完图层后,都需要对其进行管理,包括图层的切换、重命名、删除及图层的显示控制等,那么要怎样管理图层呢?......
2023-03-19 335 AUTOCAD
当图层较多时,利用图层过滤器可以在图层管理器中显示满足条件的图层,缩短查找和修改图层设置的时间。【图层过滤器】对话框允许设置条件过滤选项,在【图层特性管理器】中选的图层过滤器后,系统将在列表中显示符合过滤条件的图层。那么当如何在AutoCAD2014中使用图层过滤器呢?下面一起来学习下吧。

首先运行AutoCAD 2014 - 简体中文 (Simplified Chinese)软件,打开所需设置的图形文件,然后依次选择【格式】》【图层】选项,打开【图层特性管理器】。

在自动弹出的【图层特性管理器】面板上,单击左上角【新建特性过滤器】按钮,打开【图层过滤器特性】对话框。
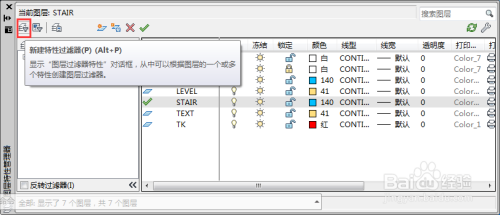
在【过滤器名称】文本框中,命名新建过滤器名称,这里输入【颜色】,然后在【过滤器定义】列表中,单击【颜色】下方矩形框,此时会显示,单击该图标,在打开的【选择颜色】对话框中,选择所需过滤的颜色,这里选择【白色】,此时在【过滤器预览】列表框中只显示出颜色为【白】色的图层。
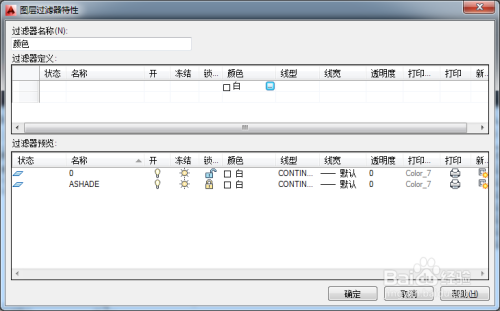
关闭【图层过滤器特性】对话框,在【图层特性管理器】对话框中,用户可看到新建的【颜色】图层特性过滤器,并在右侧的列表中显示出该图层过滤器所过滤出的图层。

在【图层特性管理器】对话框中,单击【新建组过滤器】按钮。此时在右侧列表中显示【组过滤器1】选项,单击该选项可重命名。单击【全部】选项,在图层列表中选中多个图层选项,拖入【组过滤器1】选项中,如图所示。

单击【组过滤器1】选项,在图层列表中可看到该组过滤器锁过滤的图层。勾选【反转过滤器】复选框,可显示除过滤层之外的所有图层。

以上方法由办公区教程网编辑摘抄自百度经验可供大家参考!
标签: AUTOCAD
相关文章

AutoCAD-如何管理图层,每当我们建立完图层后,都需要对其进行管理,包括图层的切换、重命名、删除及图层的显示控制等,那么要怎样管理图层呢?......
2023-03-19 335 AUTOCAD