AutoCAD-如何管理图层,每当我们建立完图层后,都需要对其进行管理,包括图层的切换、重命名、删除及图层的显示控制等,那么要怎样管理图层呢?......
2023-03-19 335 AUTOCAD
在我们工作中,有时候需要将CAD文档转换为PDF文档,那么CAD文档该如何进行转化呢?请看下文。
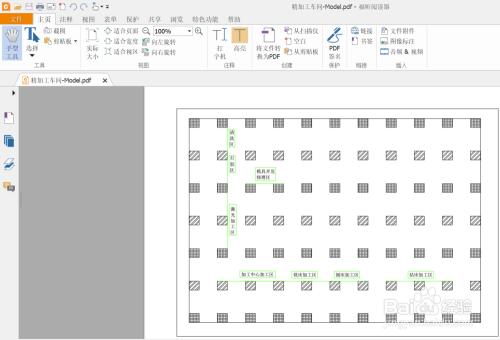
首先我们打开AutoCAD,并打开一个文档;

点击CAD上方的按钮,选择打印,点击打印;
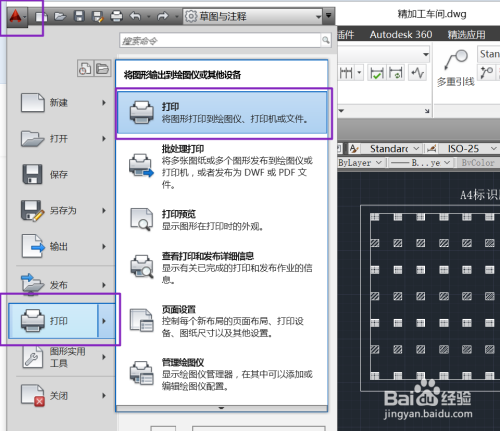
弹出的界面,打印机/绘图仪中的名称中选择DWG To PDF.pc3;

图纸尺寸,我们选择IS0 A4(297.00 x 210.00毫米);

打印区域,选择窗口;然后点击右边的那个窗口;
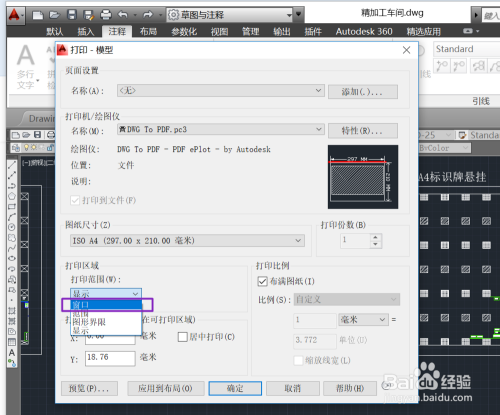
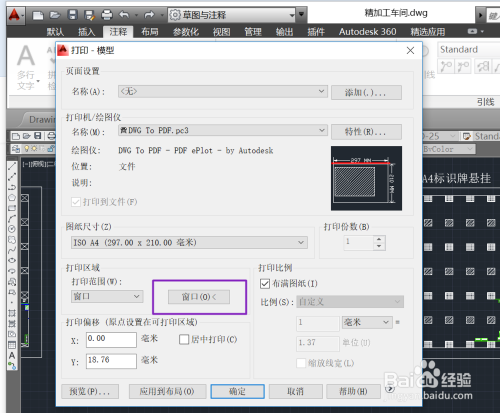
然舍处劫后我们选中需要打披狠印的窗口,如图所示;

选择完成后,会继续弹出刚刚的那个窗口,我们选择居中打印;

如果说显示的图纸需要变换方向的话,我们点击边上的那个向右的按钮;

此处有图形方向的设置:横向或者纵向;

最后我们点击确定,弹出的窗口我们选择存放在桌面,文件名不做更改,点击保存;

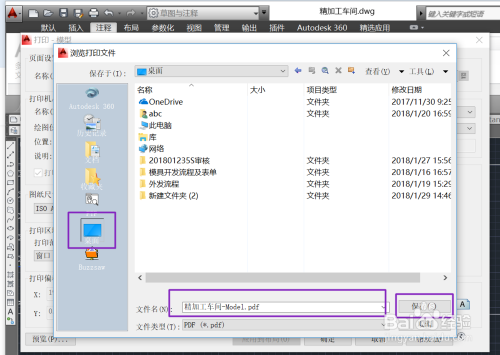
之后就会弹出转化出来的PDF文档了。CAD文档就这样被转化为PDF文档了。耍关
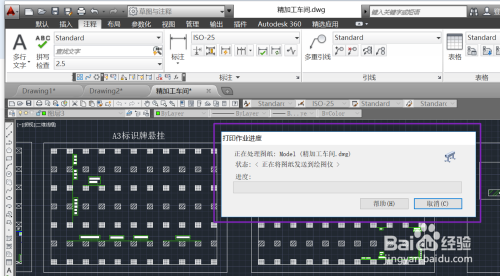
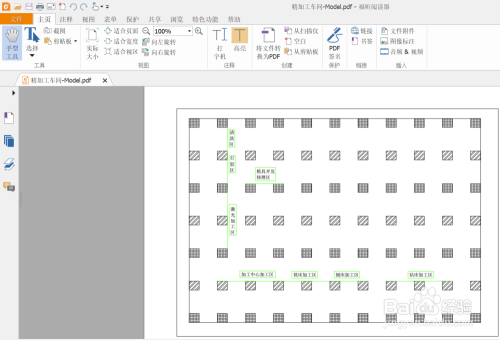
以上方法由办公区教程网编辑摘抄自百度经验可供大家参考!
相关文章

AutoCAD-如何管理图层,每当我们建立完图层后,都需要对其进行管理,包括图层的切换、重命名、删除及图层的显示控制等,那么要怎样管理图层呢?......
2023-03-19 335 AUTOCAD