AutoCAD-如何管理图层,每当我们建立完图层后,都需要对其进行管理,包括图层的切换、重命名、删除及图层的显示控制等,那么要怎样管理图层呢?......
2023-03-19 335 AUTOCAD
AutoCAD2014如何绘制多种图形。

依次在菜单栏选择【默认】》【绘图】》【椭圆】选项。
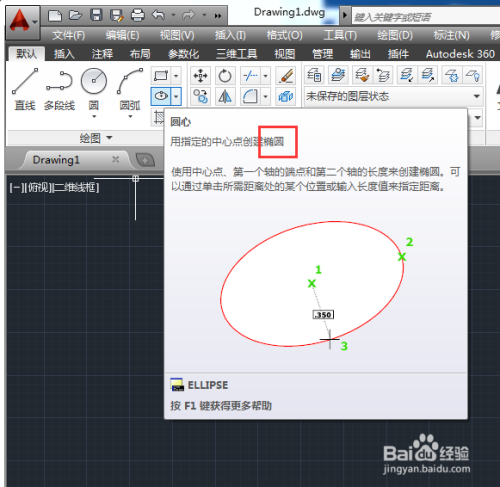
然后根据提示,首先指定圆心,然后移动光标,指定椭圆短半轴和长半轴的数值,即可完成椭圆的绘制。

依次在菜单栏选择【默认】》【绘图】》【圆环】选项。

接着制定好圆环的内、外径大小,即可完成圆环的绘制。

依次在菜单栏选择【默认】》【绘图】》【面域】选项。

接着按照命令行的提示,选择所要创建面域的线段,选择完成后按回车键即可完成面域的创建。
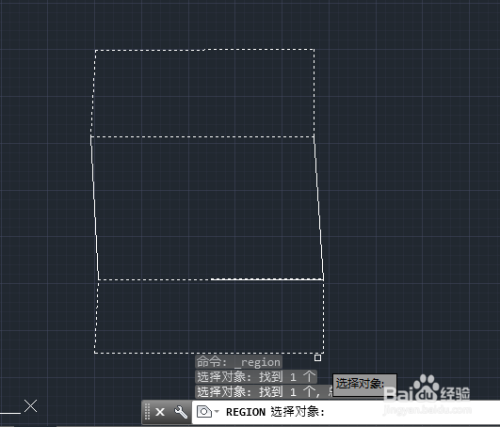
以上方法由办公区教程网编辑摘抄自百度经验可供大家参考!
标签: AUTOCAD
相关文章

AutoCAD-如何管理图层,每当我们建立完图层后,都需要对其进行管理,包括图层的切换、重命名、删除及图层的显示控制等,那么要怎样管理图层呢?......
2023-03-19 335 AUTOCAD