AutoCAD-如何管理图层,每当我们建立完图层后,都需要对其进行管理,包括图层的切换、重命名、删除及图层的显示控制等,那么要怎样管理图层呢?......
2023-03-19 335 AUTOCAD
本文介绍CAD常用的几个基本设置,希望可以帮助需要的同学……
安装完成的cad,我们使用命令:op,将显示中的十字光标的大小调整为80-90%大小即可,这样会给我们带来方便,以后就清楚。
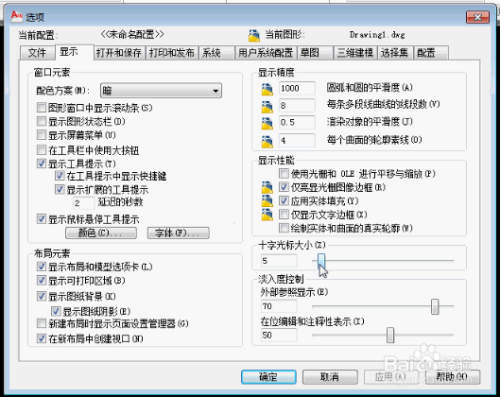

在打开和保存中将文件保存选项,另存为设置为2000.dwg的版本,如图所示
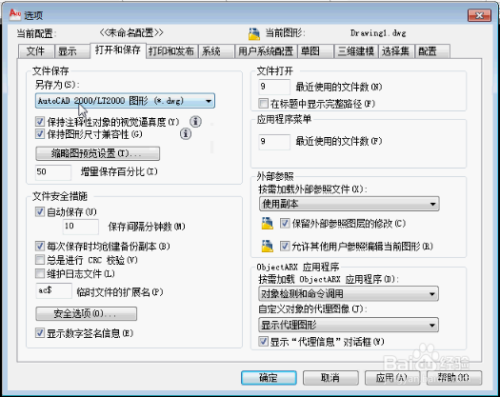
将每次均创建备份文件这个选项勾去掉

在选项中点草图栏,将自动捕捉标记大小和靶框大小都调大点,大约80%左右,如图所示

在选项中点选择集,将拾取框大小和夹点大小都调大点,调整为80%大小左右,如图所示

到这来我们基本把选项里面的设置弄完了,现在我们把绘图界面调整到经典模式,这样看起来比较舒服……,点击右下角的二维草图与注释右旁倒三角,如图所示

这是我们选择AutoCAD经典模式即可,我们就进入经典模式的绘图界面

我们就进入经典模式的绘图界面,可以将标注工具栏调出,如图所示
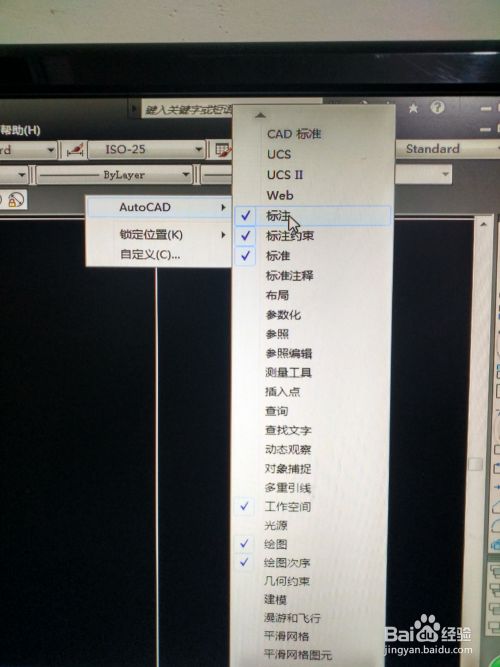
以上方法由办公区教程网编辑摘抄自百度经验可供大家参考!
相关文章

AutoCAD-如何管理图层,每当我们建立完图层后,都需要对其进行管理,包括图层的切换、重命名、删除及图层的显示控制等,那么要怎样管理图层呢?......
2023-03-19 335 AUTOCAD