AutoCAD-如何管理图层,每当我们建立完图层后,都需要对其进行管理,包括图层的切换、重命名、删除及图层的显示控制等,那么要怎样管理图层呢?......
2023-03-19 335 AUTOCAD
本文主要通过详细讲解在CAD绘图软件中如何更改其背景颜色的操作过程,通过步骤来了解此方法的使用。
首先我们打开CAD绘图软件,当前背景颜色为模型空间绘图区的背景颜色,如下图所示。

通过快捷命令op打开选项设置框,我们来看op命令的全称。

通过输入命令后打开如下图页面。
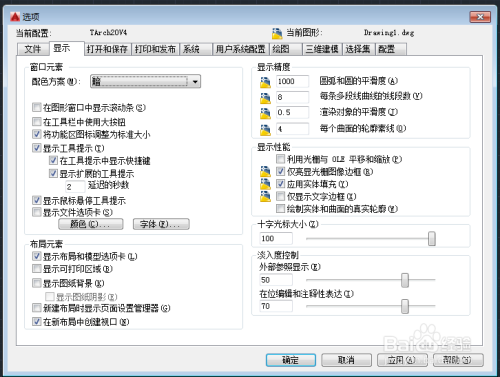
通过点击显示文件显示卡下颜色按钮。

弹出如下图所示页面,选择图形窗口颜色,在右侧颜色我们通过点击下拉小三角,如下图所示。

通过选择自己喜欢的颜色或者选择黑白两色,再或者点击恢复当前元素来确定背景颜色。

这里我们以恢复当前元素来确定背景颜色的使用,通过点击恢复当前元素按钮并点击应用并关闭,

返回至选项设置点击应用-确定。

小结
通过以上方法来更改CAD绘图软件中背景颜色的使用,通过阅读本文希望能帮助大家对CAD软件有更深的了解。
The effort is just to move yourself.
以上方法由办公区教程网编辑摘抄自百度经验可供大家参考!
标签: AUTOCAD
相关文章

AutoCAD-如何管理图层,每当我们建立完图层后,都需要对其进行管理,包括图层的切换、重命名、删除及图层的显示控制等,那么要怎样管理图层呢?......
2023-03-19 335 AUTOCAD