AutoCAD-如何管理图层,每当我们建立完图层后,都需要对其进行管理,包括图层的切换、重命名、删除及图层的显示控制等,那么要怎样管理图层呢?......
2023-03-19 335 AUTOCAD
在CAD里面我们如何利用多个视口进行绘图,下面我来介绍一下
打开我们所使用的CAD软件,我的如下图

打开后的界面如下图,版本的不同打开后的界面也会有所不同,但是不影响绘图与操作

我们来找到视图一栏,子选项的视口,功能,如图所示


我们选择视口以后,会出现下面这个界面
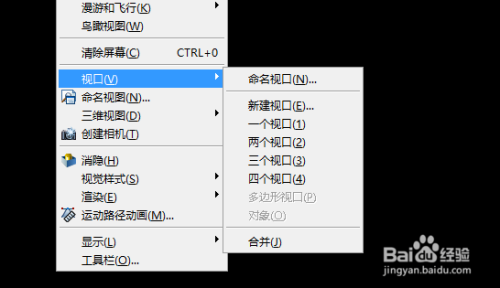
到了这个我们选择的时候需要注意,如果第一次使用,我们需要选择少的视口来操作,否则视口会太多了,我选择两个,然后提示我选择水平
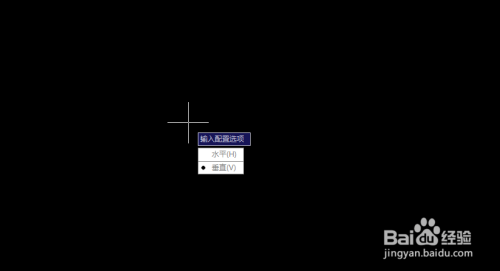
这样就变成了两个视口,大家可以看一下
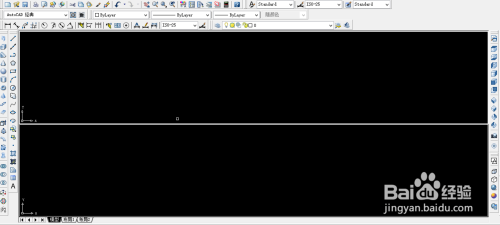
这样画,在一个视口操作,另一个视口也会有操作哦,如图所示
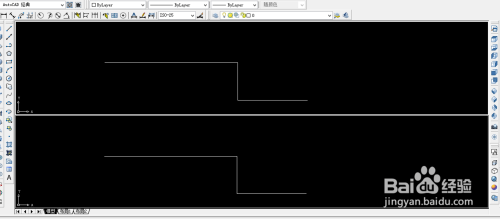
以上方法由办公区教程网编辑摘抄自百度经验可供大家参考!
标签: AUTOCAD
相关文章

AutoCAD-如何管理图层,每当我们建立完图层后,都需要对其进行管理,包括图层的切换、重命名、删除及图层的显示控制等,那么要怎样管理图层呢?......
2023-03-19 335 AUTOCAD