AutoCAD-如何管理图层,每当我们建立完图层后,都需要对其进行管理,包括图层的切换、重命名、删除及图层的显示控制等,那么要怎样管理图层呢?......
2023-03-19 335 AUTOCAD
AutoCAD2014如何创建于附着图块属性。图块的属性包括属性模式、标记、提示、属性值、插入点和文字设置。

选择【直线】和【图案填充】选项,绘制出标高符号。

选择【插入】》【块定义】》【定义属性】选项,打开【属性定义】对话框。
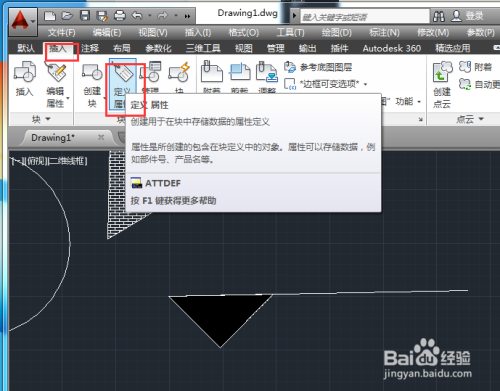

在【属性】选项组中【标记】文本框中输入【标高】,然后在【提示】文本框中输入【标高数值】,并在【默认】文本框中输入“%%p0.00”。

在【文字设置】选项组中的【对正】下拉列表中,选择【正中】选项,然后在【文字高度】文本框中输入【1】。

设置完成后单击【确定】按钮,在绘图区中指定插入点。


选择【创建块】选项,在打开的【块定义】对话框中单击【拾取点】按钮,指定标高图块的基点。

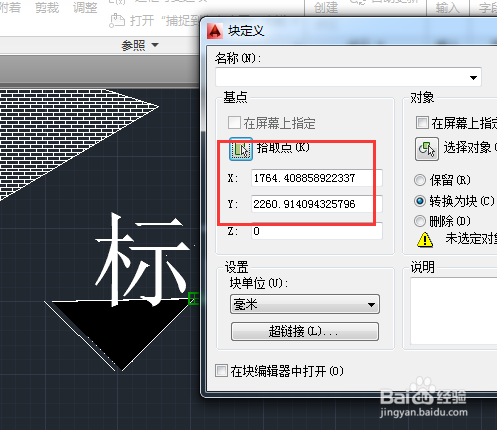
单击【选择对象】按钮,框选标高图形,按回车。
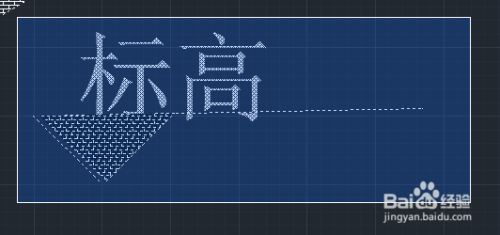

在【块定义】对话框中,单击【确定】完成创建。

接着选项【插入块】即可选择刚设置的标高图块。
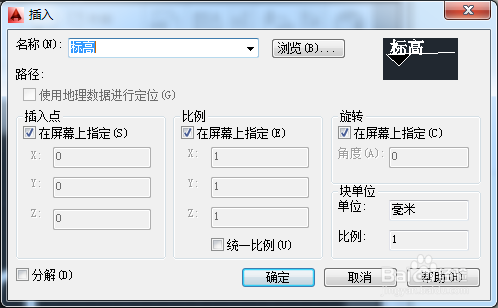

以上方法由办公区教程网编辑摘抄自百度经验可供大家参考!
标签: AUTOCAD
相关文章

AutoCAD-如何管理图层,每当我们建立完图层后,都需要对其进行管理,包括图层的切换、重命名、删除及图层的显示控制等,那么要怎样管理图层呢?......
2023-03-19 335 AUTOCAD