AutoCAD-如何管理图层,每当我们建立完图层后,都需要对其进行管理,包括图层的切换、重命名、删除及图层的显示控制等,那么要怎样管理图层呢?......
2023-03-19 335 AUTOCAD
AutoCAD是一款非常受欢迎平面设计软件,直观、灵活、易于使用的软件,在这里将详细介绍AutoCAD2010版本的计算图形面积方法,供广大爱好者、初学者学习,请各位耐心按步骤操作。

首先打开CAD创建如下图形,计算图形的面积;

选择工具——查询;如下图:
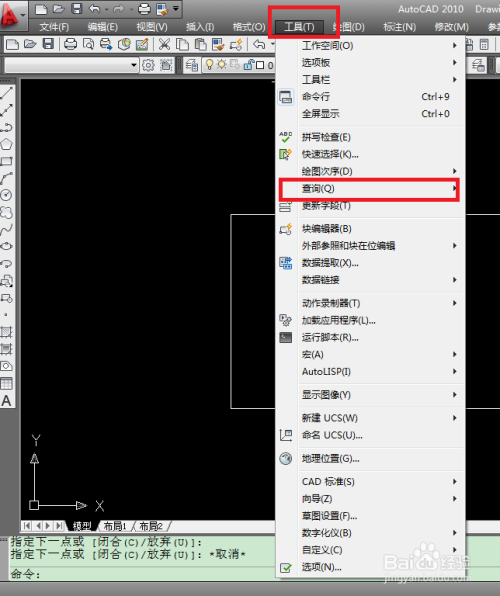
选择面积查询:

用鼠标左键选择图形的第一个点,如下图红色圈圈所示:

依次选择第二个点,再拖动选择第三个点会出现绿色区域,如下图,

选择完成全部的点后,整个图形已经填充为绿色 ,按回车键如下图:红色圈圈处为图形的面积:

以上方法由办公区教程网编辑摘抄自百度经验可供大家参考!
标签: AUTOCAD
相关文章

AutoCAD-如何管理图层,每当我们建立完图层后,都需要对其进行管理,包括图层的切换、重命名、删除及图层的显示控制等,那么要怎样管理图层呢?......
2023-03-19 335 AUTOCAD