AutoCAD-如何管理图层,每当我们建立完图层后,都需要对其进行管理,包括图层的切换、重命名、删除及图层的显示控制等,那么要怎样管理图层呢?......
2023-03-19 335 AUTOCAD
AutoCAD2014如何插入图形内容?通过【设计中心】可以方便地在当前图形中插入块、引用光栅图和外部参照,并在图形之间复制图层、线型、文字样式和标注样式等各种内容。

在菜单栏依次选择【工具】》【选项板】》【设计中心】打开设计中心面板。

首先选中要插入的图块,然后按住鼠标左键将其拖至绘图区后释放鼠标即可。最后调整图形的缩放比例及位置。
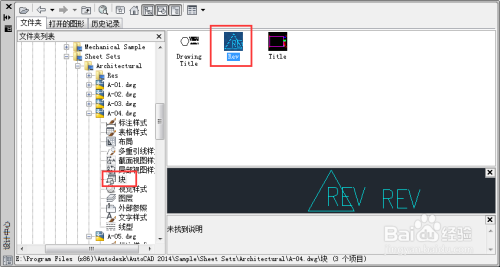
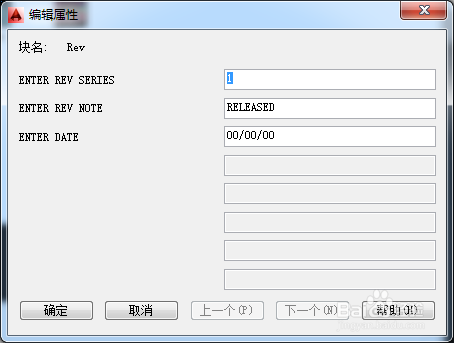
或在【设计中心】面板中,右击所需插入的图块,在快捷菜单中选择【插入块】选项,然后在【插入】对话框中,根据需要确定插入基点、插入比例等数值,最后单击“确定”按钮即可完成。
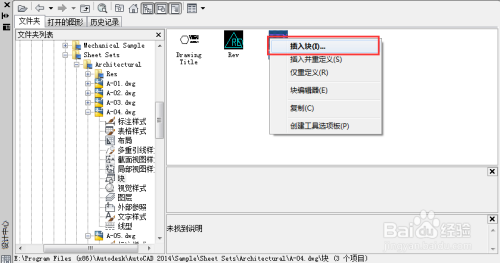


在【设计中心】面板左侧树状图中指定图像的位置,然后在右侧内容区域中右击所需图像,在弹出的快捷菜单中选择【附着图像】选项。

接着在打开的对话框中根据需要设置插入比例等选项,在绘图区中指定插入点,最后单击【确定】按钮。
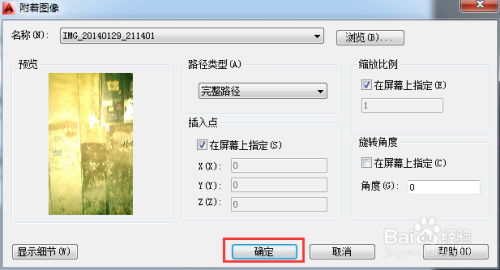

在【设计中心】面板左侧树状图中选择所需图形文件,单击【打开的图形】选项卡,选择【图层】选项。

然后在右侧内容显示区中选中所有的图层文件,按住鼠标左键并将其拖至新的空白文件中,最后放开鼠标即可。

在菜单栏依次选择【格式】》【图层】打开“图层特性管理器”,会显示复制的图层。
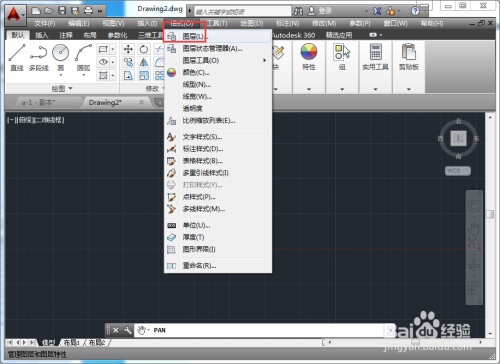

以上方法由办公区教程网编辑摘抄自百度经验可供大家参考!
相关文章

AutoCAD-如何管理图层,每当我们建立完图层后,都需要对其进行管理,包括图层的切换、重命名、删除及图层的显示控制等,那么要怎样管理图层呢?......
2023-03-19 335 AUTOCAD