AutoCAD-如何管理图层,每当我们建立完图层后,都需要对其进行管理,包括图层的切换、重命名、删除及图层的显示控制等,那么要怎样管理图层呢?......
2023-03-19 335 AUTOCAD
本文主要讲述在CAD绘图软件中如何打开栅格的方法进行介绍,通过学习来掌握此方法的使用技巧。
当我们打开CAD绘图软件之后,到达如下图所示页面。
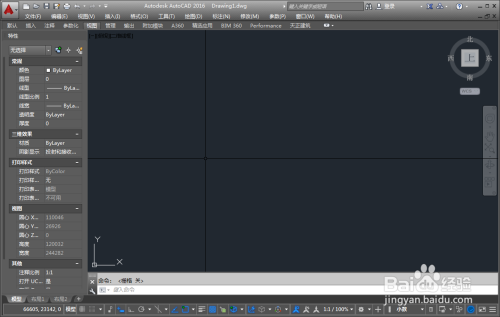
第一种方法:通过快捷命令F7打开栅格,打开栅格后如下图所示,通过与上图对比查看打开栅格之后的不同。

第二种方法:通过在图形中找到下图中标红框功能按钮进行打开栅格的方法,如下图。

第三种方法:通过快捷命令grid进行打开栅格,通过执行命令后弹出如下图所示,选择默认数值1即可,如下图所示。

第四种方法:通过快捷命令dsettings打开草图设置选项框,通过选择子选项捕捉和栅格,在其中选择启用栅格即可,如下图所示。

小结
以上就是介绍在CAD中如何打开栅格功能的四种方法,当然还有其他的办法,相信只要掌握一种方法就够我们使用了,艺多不压身嘛!
帮到您为我点个赞吧。
以上方法由办公区教程网编辑摘抄自百度经验可供大家参考!
相关文章

AutoCAD-如何管理图层,每当我们建立完图层后,都需要对其进行管理,包括图层的切换、重命名、删除及图层的显示控制等,那么要怎样管理图层呢?......
2023-03-19 335 AUTOCAD