AutoCAD-如何管理图层,每当我们建立完图层后,都需要对其进行管理,包括图层的切换、重命名、删除及图层的显示控制等,那么要怎样管理图层呢?......
2023-03-19 335 AUTOCAD
经常看到别人能在CAD里插入图片,然后照着旁边的图片画图,这样很方便,看完这篇文章你也可以
首先,我们打开CAD2010
然后看到菜单栏的“插入”-“光栅图像参照”,单击选择

接下来就可以选择你电脑里的路径,选择你要打开的图片

接着,选择确定,就可以把图片放在CAD中了,大小由自己定

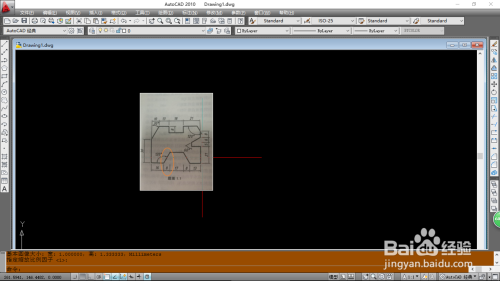
然后选择“视图”>“视口”>“两个视口”,然后选择水平或是垂直,两个选项是指两个窗口排列的方式。按下空格键就直接是窗口水平
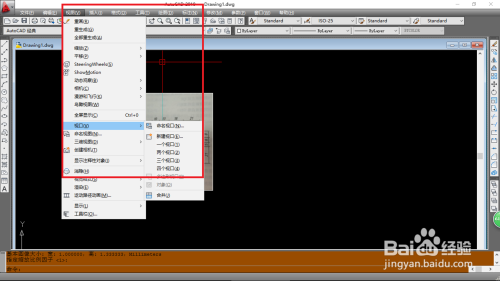

选择完了就可以看到同时出现了两个窗口。单击就可以对这个窗口进行操作了,可以将图片放大到合适大小。这里注意,这里本质上还是一幅图,只是视野问题,左边的图片如果删掉,那么右边也会没有,本质是一样的,只是提供视野

以上方法由办公区教程网编辑摘抄自百度经验可供大家参考!
相关文章

AutoCAD-如何管理图层,每当我们建立完图层后,都需要对其进行管理,包括图层的切换、重命名、删除及图层的显示控制等,那么要怎样管理图层呢?......
2023-03-19 335 AUTOCAD