AutoCAD-如何管理图层,每当我们建立完图层后,都需要对其进行管理,包括图层的切换、重命名、删除及图层的显示控制等,那么要怎样管理图层呢?......
2023-03-19 335 AUTOCAD
在CAD制图过程中,如果用户需要制作比较对称的图纸,那么我们就可以使用CAD的镜像命令,进行快速绘图,从而更加轻松快速的绘制出来对称的图形文件。
下面,我们就来看看CAD镜像命令怎么使用。

首先,我们开启我们需要镜像的图形文件,打开图纸后进入到CAD的绘图工作页面,开始进行绘制图案的镜像。
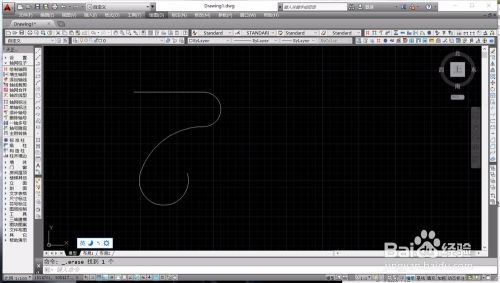
直接输入“镜像”命令的快捷键“MI”,按下空格键确定,即可进入到镜像命令中,即可开始对图形进行镜像。
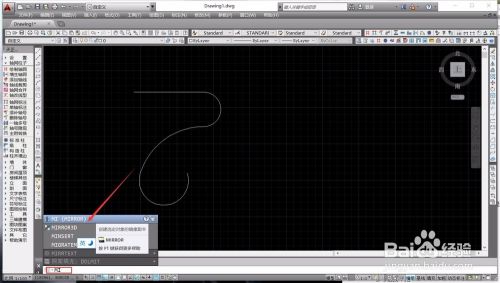
进入到镜像命令之后,我们就可以使用鼠标左键点击选中需要进行镜像的图形,选中的目标会变为虚线。
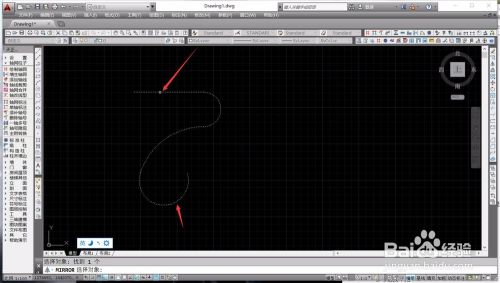
按下空格键确定对象,我们就需要进行镜像线的绘制,CAD系统会根据绘制的线条对目标进行镜像。
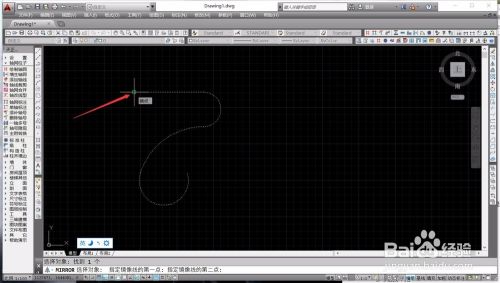
直接使用鼠标左键点击合适的点拉取直线即可,系统就会自动出现对应的镜像图像,其中虚线为原始图形,实线为镜像图形。
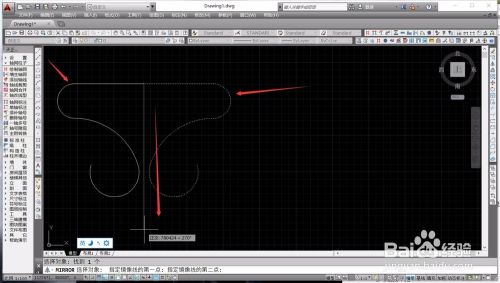
绘制镜像线之后,我们就完成了图形的镜像,此时系统会询问用户是否删除原对象,我们根据情况选择“Y”或“N”即可。
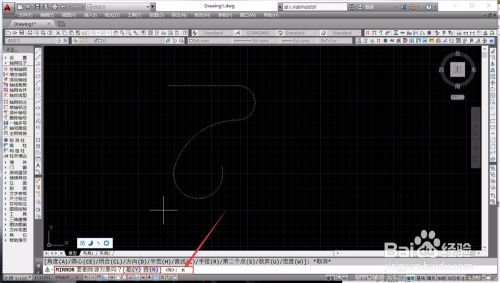
输入对应的命令后,按下空格键确定,CAD系统就会生成镜像图形,这样我们就完成了对指定图形的镜像命令。
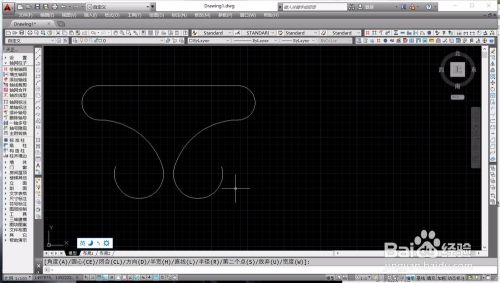
以上方法由办公区教程网编辑摘抄自百度经验可供大家参考!
相关文章

AutoCAD-如何管理图层,每当我们建立完图层后,都需要对其进行管理,包括图层的切换、重命名、删除及图层的显示控制等,那么要怎样管理图层呢?......
2023-03-19 335 AUTOCAD