AutoCAD-如何管理图层,每当我们建立完图层后,都需要对其进行管理,包括图层的切换、重命名、删除及图层的显示控制等,那么要怎样管理图层呢?......
2023-03-19 335 AUTOCAD
AutoCAD如何在多个视口中显示不同的视图角度?
12如何免费安装AutoCAD2014软件

首先运行AutoCAD软件,载入相应的文件。
7AutoCAD如何创建布局视口
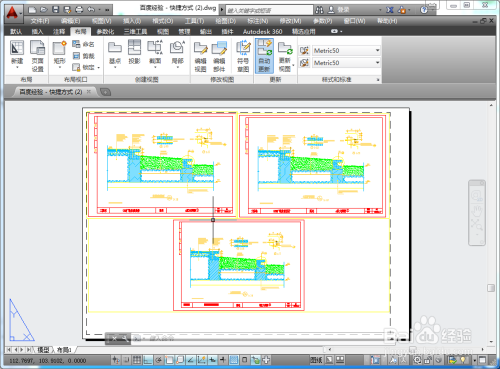
点击底部菜单栏的【图纸】,启动【图纸】模式。

接着在布局空间中选中所需更换显示的视口,如右边的图形。
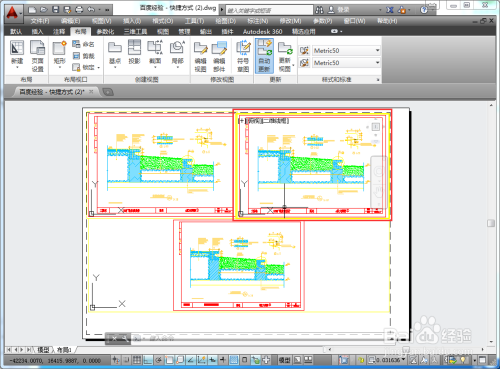
依次选择【视图】》【视图】选项,在下拉列表中选择【西南等轴侧】。

选择完成后,右侧被选中的视口里的图形视角已发生相应变化。
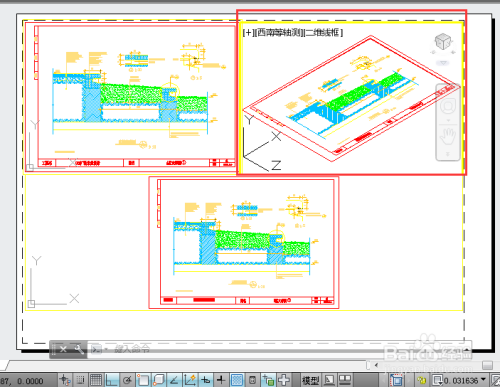
选择其他所需更换的视口,再次重复上述操作,全部完成后保存。

以上方法由办公区教程网编辑摘抄自百度经验可供大家参考!
相关文章

AutoCAD-如何管理图层,每当我们建立完图层后,都需要对其进行管理,包括图层的切换、重命名、删除及图层的显示控制等,那么要怎样管理图层呢?......
2023-03-19 335 AUTOCAD