AutoCAD-如何管理图层,每当我们建立完图层后,都需要对其进行管理,包括图层的切换、重命名、删除及图层的显示控制等,那么要怎样管理图层呢?......
2023-03-19 335 AUTOCAD
AutoCAD如何使用漫游与飞行模式来控制视图显示?在这两种模式下我们使用键盘和鼠标来控制视图显示,使用漫游功能时,视平面将沿XY平面移动;使用飞行功能时,视平面将不受XY平面约束。
12如何免费安装AutoCAD2014软件

在菜单栏中依次选择【视图】》【漫游和飞行】选项,在级联菜单中选择【漫游】选项。
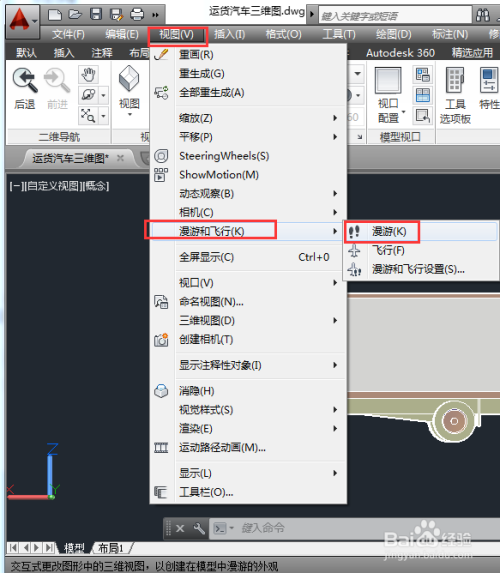
此时自动弹出【漫游和飞行-更改为透视视图】对话框,点击【修改】按钮。
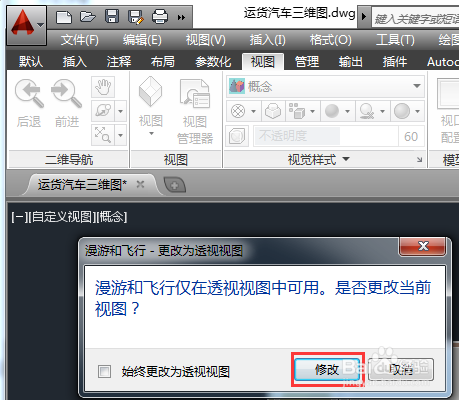
然后系统自动打开【定位器】面板,将光标移至缩略视图中,光标已变换成手型,此时用户可对视点位置及目标视点位置进行调整。

在菜单栏中依次选择【视图】》【漫游和飞行】选项,在级联菜单中选择【飞行】选项。
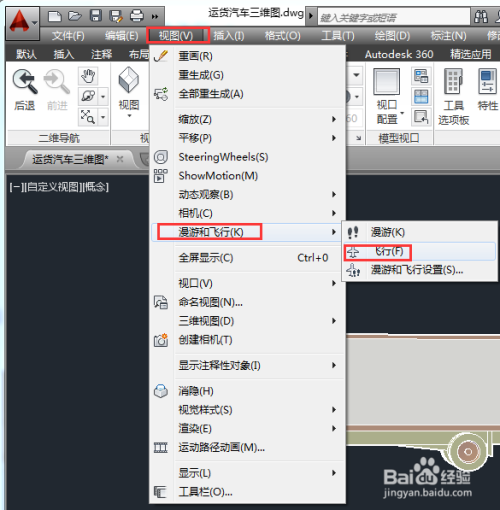
然后系统自动打开【定位器】面板,光标不要放在定位器的缩略图中,而是要放在绘图区,利用鼠标滚轮上下滚动,或使用键盘中的方向键,即可对当前模型进行飞行操作。

在菜单栏中依次选择【视图】》【漫游和飞行】选项,在级联菜单中选择【漫游和飞行设置】选项。
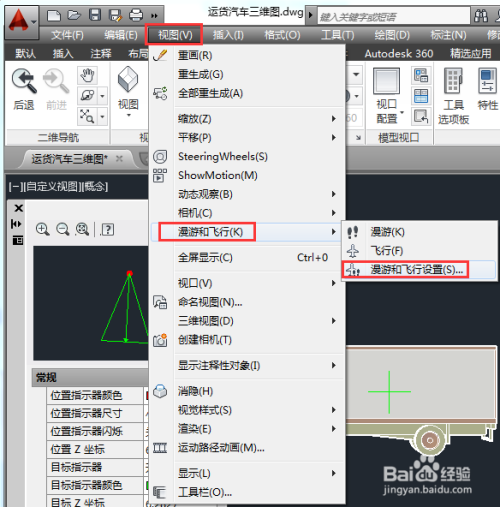
在打开的【漫游和飞行设置】对话框中,用户可对定位器、漫游/飞行步长以及每秒步数进行设置,其中【漫游/飞行步长】和【每秒步数】数值越大,视觉滑行的速度越快。
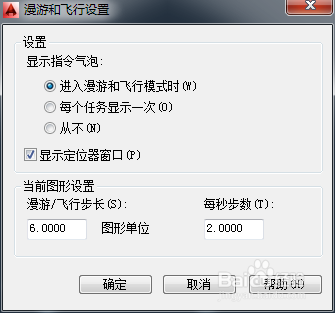
以上方法由办公区教程网编辑摘抄自百度经验可供大家参考!
标签: AUTOCAD
相关文章

AutoCAD-如何管理图层,每当我们建立完图层后,都需要对其进行管理,包括图层的切换、重命名、删除及图层的显示控制等,那么要怎样管理图层呢?......
2023-03-19 335 AUTOCAD