AutoCAD-如何管理图层,每当我们建立完图层后,都需要对其进行管理,包括图层的切换、重命名、删除及图层的显示控制等,那么要怎样管理图层呢?......
2023-03-19 335 AUTOCAD
很多人都希望打印的时候有个批量打印的插件可以帮助自己进行打印,那该有多方便啊。
下载好插件,如何加载这里就不过多介绍,打开要打印的CAD施工图文件,这里有六张图纸,如图所示:

2,输入BatchPlot命令,高版本加载只需输入ba即可弹出命令,进入批量打印设置界面,如图所示:
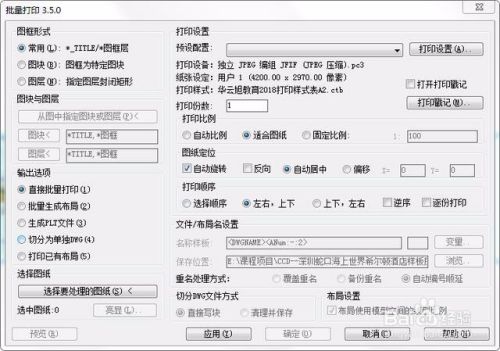
选择打印设置,弹出页面设置管理器,点击修改按钮,如图所示:

点击修改按钮,弹出如图所示的对话框,进行如图所示的设置(如果大家对于打印样式表、打印机名称独立JPEG编组JFIF(JPEG压缩)、图纸尺寸等的设置不清楚的,没关系,补充基础知识即可):
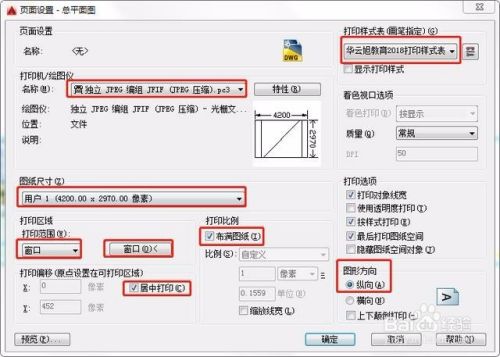
打印页面设置,选择确定,返回页面设置管理器,点击关闭即可,如图所示:
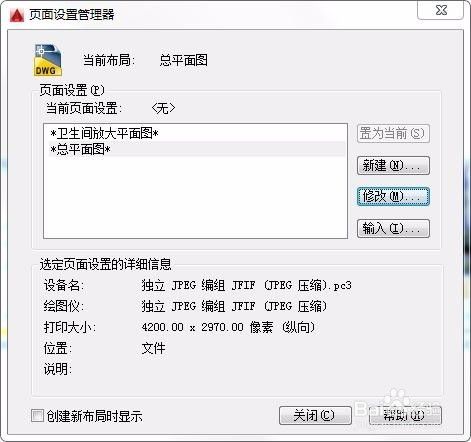
返回批量打印设置界面,图框形式选择图块(图块为特定图块),如图所示:

图块与图层,选择从图中指定图块或图层
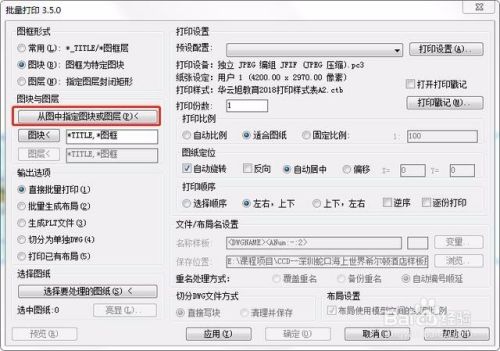
选择图中的任意一个图框,弹出如图所示界面

选择要批处理的图纸,如图所示
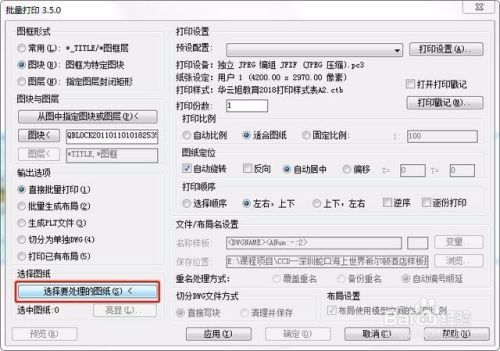
我们选择当前图形的六张图纸,图形的状态这个时候在图框上多了一个X,即表示选中了该打印图纸,

选择生成PLT文件(3),把名称样板改为jpg(这里我们默认设置打印的图片为jpg,PDF等格式也是相同的设置方法),保存位置,自行修改,这里不过多赘述,如图所示:

再来看一下,全部设置的顺序,如图所示:

单击确定即可进行自动打印,如图所示

打印完的效果,如图所示,已经帮我们自动编排好编号
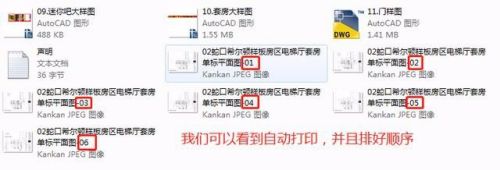
以上方法由办公区教程网编辑摘抄自百度经验可供大家参考!
相关文章

AutoCAD-如何管理图层,每当我们建立完图层后,都需要对其进行管理,包括图层的切换、重命名、删除及图层的显示控制等,那么要怎样管理图层呢?......
2023-03-19 335 AUTOCAD