AutoCAD-如何管理图层,每当我们建立完图层后,都需要对其进行管理,包括图层的切换、重命名、删除及图层的显示控制等,那么要怎样管理图层呢?......
2023-03-19 334 AUTOCAD
AutoCAD如何绘制棱椎体?
12如何免费安装AutoCAD2014软件

打开AutoCAD2014软件,在Drawing1后面点击加号,从弹出的【选择样板】对话框中选择acad3D.dwt文件,点击【打开】按钮。

接着通过菜单栏依次选择【常用】》【建模】》【棱椎体】选项。

首先用鼠标左键在绘图区指定一个点作为棱椎体底面的中心点。
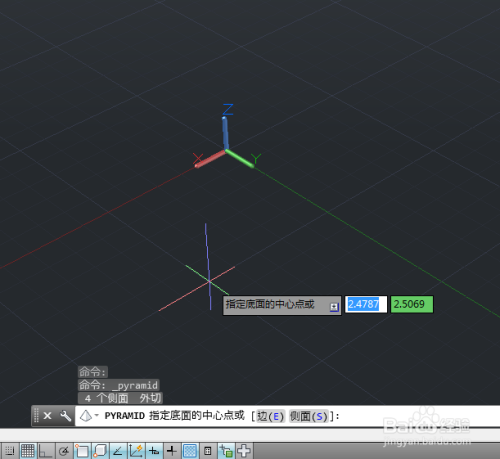
然后指定底面正方形的位置和大小。
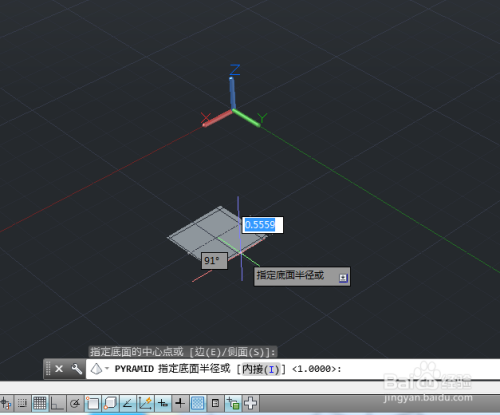
最后通过移动鼠标,指定棱椎体的塔尖高度。
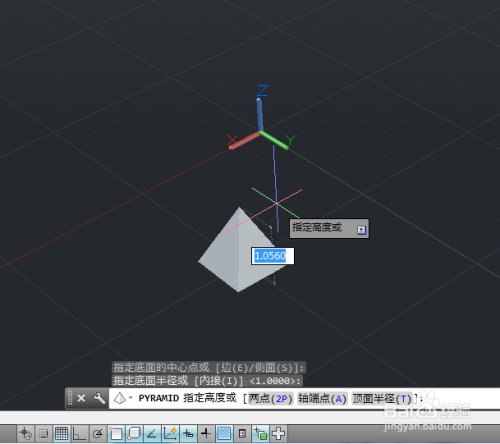
指定好高度后,在绘图区单击鼠标左键完成棱椎体的绘制,效果如图。

默认的棱椎体侧面数为4,如果要增加棱椎面的个数,可在命令行输入“S”,并输入侧面数。

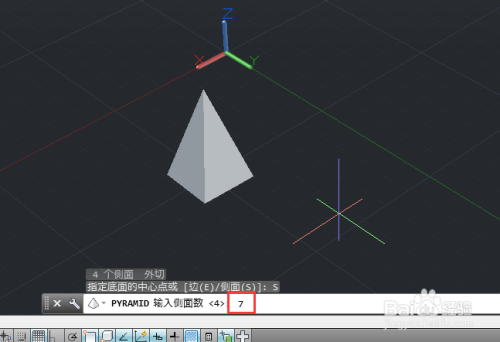
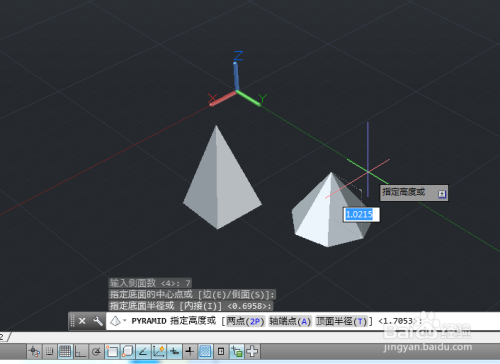
以上方法由办公区教程网编辑摘抄自百度经验可供大家参考!
标签: AUTOCAD
相关文章

AutoCAD-如何管理图层,每当我们建立完图层后,都需要对其进行管理,包括图层的切换、重命名、删除及图层的显示控制等,那么要怎样管理图层呢?......
2023-03-19 334 AUTOCAD