AutoCAD-如何管理图层,每当我们建立完图层后,都需要对其进行管理,包括图层的切换、重命名、删除及图层的显示控制等,那么要怎样管理图层呢?......
2023-03-19 334 AUTOCAD
这里介绍一下CAD选项中更改一些设置,可以让画图更舒服

首先,我们打开CAD

选择上方的 “工具”-“选项”

进入选项面板,开始我们的设置

从左往右,首先要设置的是“文件”,这里需要更改我们自动保存文件储存路径。选择右方的浏览,就可以设置文件路径了。其他的不需要修改
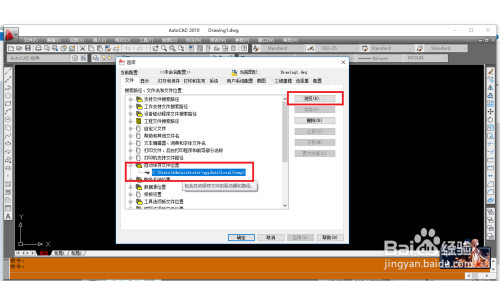
在显示选项卡有更改的比较多,这是和我们使用息息相关的,首先是上方的“图形显示滚动条”左边的钩要去掉。如果有滚动条,绘图区域会很长,经常需要我们去左右拖动,如图所示


接下来要更改的是各区域的颜色。刚安装好的情况下绘图背景是白色的,看多了眼睛都要花了,也不是那么美观,在颜色里我们都可以更改设置。颜色没有固定好坏之分,个人觉得实用就好

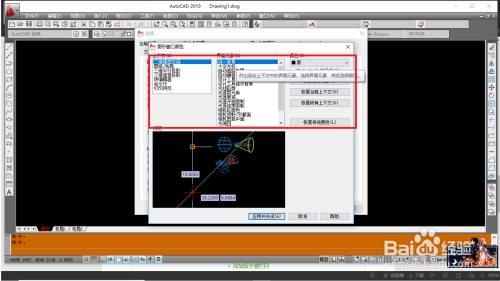
接下来,就可以更改字体了。这个可改可不改,全随个人喜好,各种字体可随意选择,也可以去百度上查找更多字体


下一个我们更改“圆弧和圆的平滑度”,将其设置为100,这个当弧线和圆特别多的时候可以加快速度,有兴趣的小伙伴可以试试将其分别调到10,1,各画一个圆,你就会看到巨大的区别
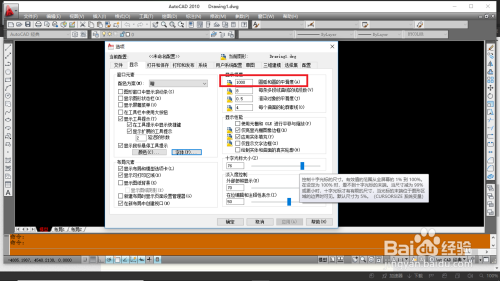
再然后,我们调节十字光标大小,也就是选择点的时候那个十字架,可以调大一点,70左右,会比较方便,你也可以调小看看效果

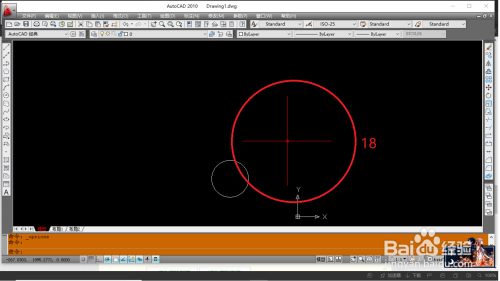

接下来到“打开和保存”选项卡,这里要改的较少。首先是我们输出文件的格式。默认是2010版本,可以下拉改至2004版本。避免文件在其他人的低版本的CAD中打不开
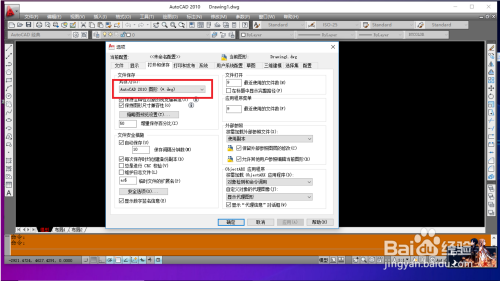
还有一个就是自动保存的时间。默认是十分钟自动保存一次,保存路径就是最开始设置的路径,具体多久保存一次可以视情况自己设置,最好短一点,避免没电,死机等各种情况丢失图纸

以上方法由办公区教程网编辑摘抄自百度经验可供大家参考!
相关文章

AutoCAD-如何管理图层,每当我们建立完图层后,都需要对其进行管理,包括图层的切换、重命名、删除及图层的显示控制等,那么要怎样管理图层呢?......
2023-03-19 334 AUTOCAD