AutoCAD-如何管理图层,每当我们建立完图层后,都需要对其进行管理,包括图层的切换、重命名、删除及图层的显示控制等,那么要怎样管理图层呢?......
2023-03-19 334 AUTOCAD
施工图的线型有很多种,CAD出图的时候,要根据根据线型的粗细,类型来出图打印,线型的规定每个公司都不一样。那么怎么做一个打印样式,系统出图以规范化呢?今天小编教一下大家如何新建CAD打印样式。
打开CAD,点击工具栏“文件”---“打印样式管理器”
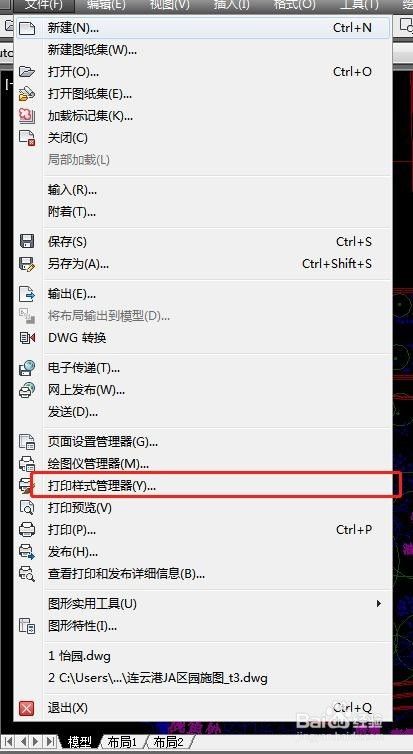
在弹出的对话框,点击“添加打印样式表向导”

按操作顺序点击“下一步”--“创建新打印样式表”--“下一步”


“颜色相关打印表”--“下一步”

对你设置的打印样式进行命名

点击打开“打印样式编辑器”

根据画好的图的线型的颜色,对线型进行参数设置。

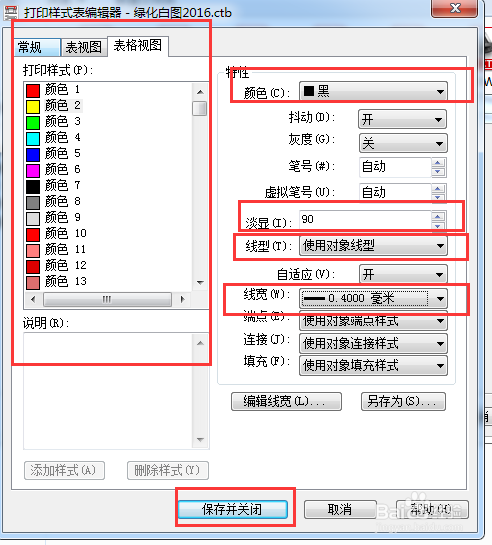
设置好后,点击“完成”。完成打印样式的创建。


在对图纸进行打印的时候,按快捷键ctrl p,打开打印对话框,在“打印样式表”下就可以找到,我们之前创建的打印样式。
以上方法由办公区教程网编辑摘抄自百度经验可供大家参考!
相关文章

AutoCAD-如何管理图层,每当我们建立完图层后,都需要对其进行管理,包括图层的切换、重命名、删除及图层的显示控制等,那么要怎样管理图层呢?......
2023-03-19 334 AUTOCAD