AutoCAD-如何管理图层,每当我们建立完图层后,都需要对其进行管理,包括图层的切换、重命名、删除及图层的显示控制等,那么要怎样管理图层呢?......
2023-03-19 334 AUTOCAD
随着CAD版本的升级,系统不再自带工作空间的经典模式。为不同的绘图环境设置不同的工作空间,能够很大地提升工作效率。该经验给大家分享如何设置CAD的经典工作空间界面。
打开Auto CAD2016,单击新建按钮,选择图形样板,如图,单击打开。
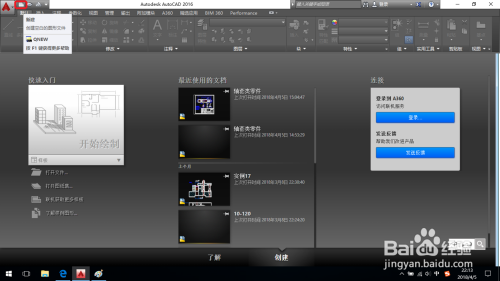

在新建的文件中,可以看到默认的工作空间是草图与注释。
下拉工作空间,可以看到在2016版CAD软件中已经没有 Auto CAD经典 的工作空间界面。

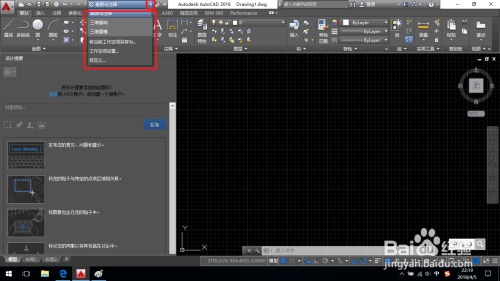
关闭设计提要。
在工具栏任意位置单击右键,在弹出的快捷菜单中点击关闭命令。


点击特性匹配右侧的下拉按钮,点击显示菜单栏命令。

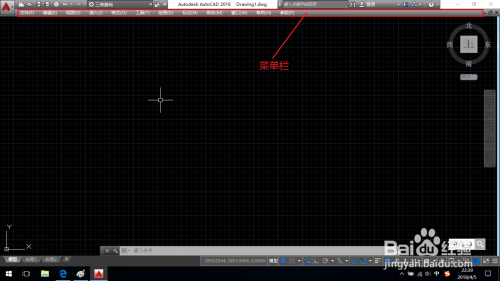
在菜单栏中依次单击工具-工具栏-AutoCAD,选择需要的工具栏。


在CAD经典工作空间中,常显示的工具栏有UCS、标注、对象捕捉、绘图、建模、特性、图层、修改。
将需要的工具栏都勾选。
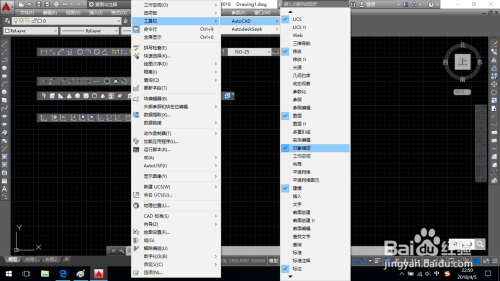
此时需要的工具栏都已调出,得到了一个CAD的经典工作空间界面,如图。
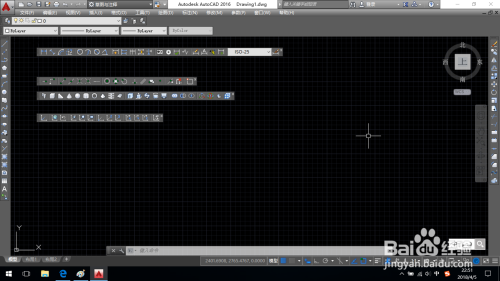
单击将当前的工作空间另存为命令,将此工作空间命名为 Auto CAD经典。


至此,完成CAD经典工作空间界面的调出。

以上方法由办公区教程网编辑摘抄自百度经验可供大家参考!
标签: AUTOCAD
相关文章

AutoCAD-如何管理图层,每当我们建立完图层后,都需要对其进行管理,包括图层的切换、重命名、删除及图层的显示控制等,那么要怎样管理图层呢?......
2023-03-19 334 AUTOCAD