AutoCAD-如何管理图层,每当我们建立完图层后,都需要对其进行管理,包括图层的切换、重命名、删除及图层的显示控制等,那么要怎样管理图层呢?......
2023-03-19 334 AUTOCAD
CAD的绘图区域即指图形界限,能够帮助我们在绘图时绘制的图形不超过工作区域。该经验给大家分享如何设置CAD的图形界限。
打开Auto CAD2016,单击新建按钮,选择图形样板,如图,单击打开。
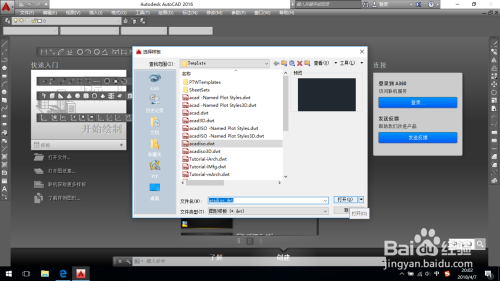

在新建的CAD图形文件中,首先在状态栏中激活栅格,即设置 显示图形栅格为开 ,这样才能看到图形界限的效果。

单击 格式-图形界限 命令。

系统弹出命令提示:指定左下角点。
在进行命令输入前,单击 shift 键,将输入法切换到英文模式,如图。

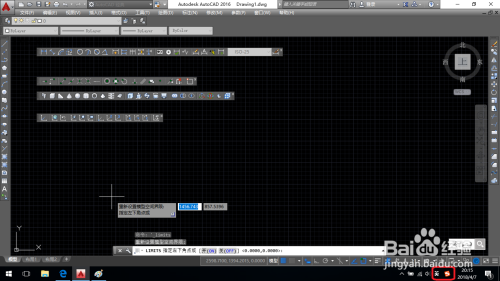
键盘输入: 0,0
即指定左下角点为坐标:x=0,y=0
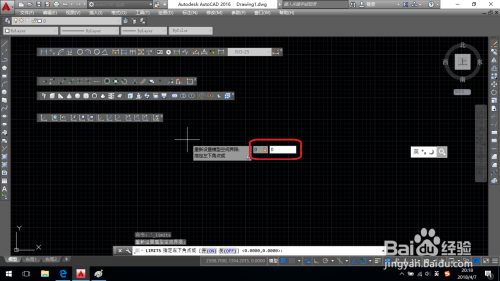
单击enter键,系统弹出命令提示:指定右上角点。
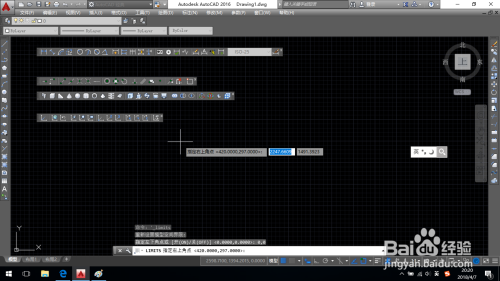
键盘输入: 297,210
即指定右上角点为坐标:x=297,y=210

单击enter键,完成图形界限的设置。此时栅格显示超出了图形界限范围。
右键单击栅格,点击 网格设置。
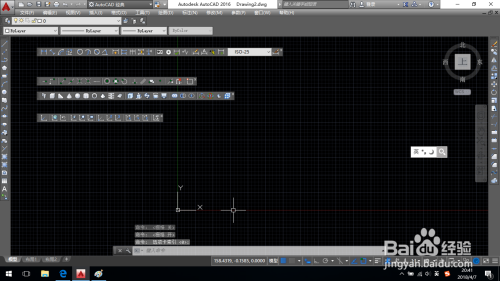

系统弹出 草图设置 对话框,取消勾选 显示超出界限的栅格,单击 确定。

此时,栅格只显示在图形界限区域。
至此,完成图形界限的设置。

以上方法由办公区教程网编辑摘抄自百度经验可供大家参考!
标签: AUTOCAD
相关文章

AutoCAD-如何管理图层,每当我们建立完图层后,都需要对其进行管理,包括图层的切换、重命名、删除及图层的显示控制等,那么要怎样管理图层呢?......
2023-03-19 334 AUTOCAD