AutoCAD-如何管理图层,每当我们建立完图层后,都需要对其进行管理,包括图层的切换、重命名、删除及图层的显示控制等,那么要怎样管理图层呢?......
2023-03-19 334 AUTOCAD
我们平时在使用AUTOCAD画图,设计图纸的时候,肯定会用到一些立体图形,也就是我们通常说的三维图形,下面我就来介绍一下,在AUTOCAD中我们如何画立体图形
我们可以先来打开自己所使用的AUTOCAD软件,我们通常打开CAD以后就会看到,我们使用的CAD操作界面都有所不同,但是不会影响我们的操作,我的如图


我们打开CAD以后,就来寻找一下,这些功能,如果没有添加就可以,在二维操作栏点击鼠标右键,这样就可以自己添加三维操作,如图


然后我们就可以来画三维图形了,比如我们来画一个圆柱体,先点击圆柱体选项,然后在空白处点击指定圆心

接着会然我们指定圆的半径,还有圆柱体的高度,如图,我们可以看一下
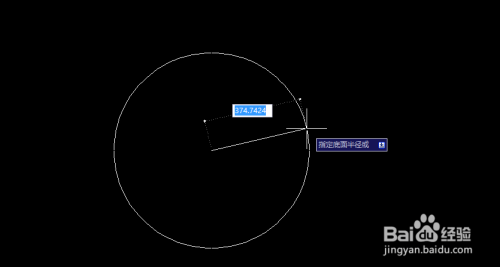
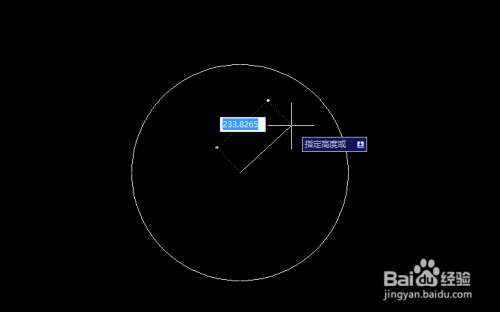
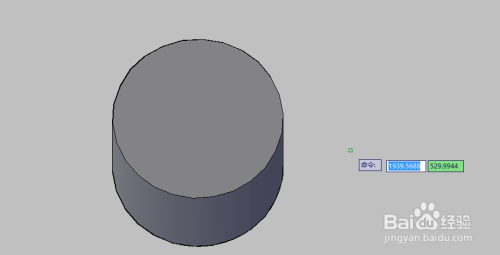
这样操作其实很简单,我们可以再来画一下,长方体,方法其实都差不多,根据系统提示进行操作即可

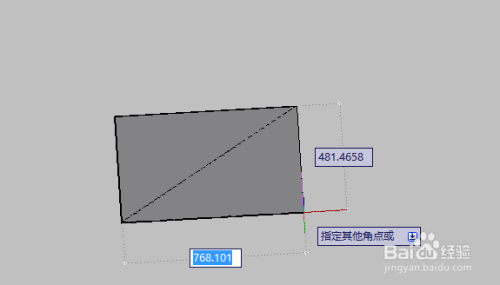

最后我们再来试一下画圆环体,也是可以根据系统提示,进行操作,具体步骤如图

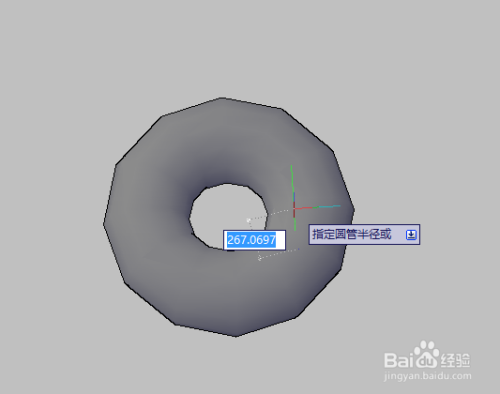
以上方法由办公区教程网编辑摘抄自百度经验可供大家参考!
标签: AUTOCAD
相关文章

AutoCAD-如何管理图层,每当我们建立完图层后,都需要对其进行管理,包括图层的切换、重命名、删除及图层的显示控制等,那么要怎样管理图层呢?......
2023-03-19 334 AUTOCAD