AutoCAD-如何管理图层,每当我们建立完图层后,都需要对其进行管理,包括图层的切换、重命名、删除及图层的显示控制等,那么要怎样管理图层呢?......
2023-03-19 334 AUTOCAD
有朋友问,autocad中怎样利用长度和角度来画直线呢?否则每次都要画了直线后再来改,好麻烦。小编带你看看以下解决办法吧
打开一个示例的文档,准备画一条长度为30,角度为25的直线

点击“直线”命令(图中红色箭头所指),或者在命令行内打“L” 空格,进入直线命令
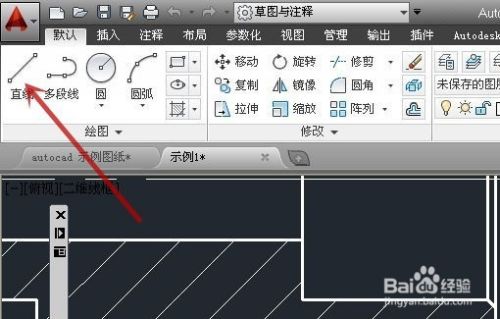
需要先确定直线的第一点,这里随意点一个位置(图中红框)作为示意

在弹出的长度输入框内输入数值“30”(图中红框)

重点来了,这时需按一下键盘的“Tab”键(图中红框)

则长度被锁定为30(图中绿框),转到角度输入框(图中红框)可进行输入了,这里输入25
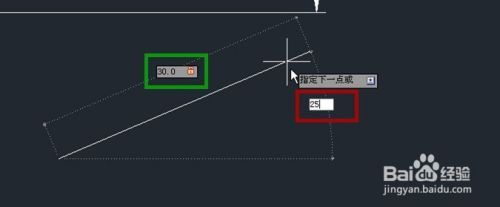
则得到一条长度为30,角度为25的直线(图中红色箭头所指)

以上方法由办公区教程网编辑摘抄自百度经验可供大家参考!
标签: AUTOCAD
相关文章

AutoCAD-如何管理图层,每当我们建立完图层后,都需要对其进行管理,包括图层的切换、重命名、删除及图层的显示控制等,那么要怎样管理图层呢?......
2023-03-19 334 AUTOCAD