AutoCAD-如何管理图层,每当我们建立完图层后,都需要对其进行管理,包括图层的切换、重命名、删除及图层的显示控制等,那么要怎样管理图层呢?......
2023-03-19 334 AUTOCAD
在AutoCAD中创建的现有2D工程图可以直接转换为SolidWorks的工程图,也可以输入到SolidWorks新创建的零件2D草图里生成3D模型,此篇章主要述说直接转换为工程图的步骤。
打开SolidWorks程序,单击标准工具栏“打开”按钮,或“文件”→“打开”。

选择CAD工程图。右下脚选择“所有文件”,以保证可以查看到CAD工程图。选择CAD工程图后单击右下角“打开”按钮。此时,若出现如下图无法输入的情况,可能是因为CAD工程图的版本较高的问题,则需要在CAD里先打开此工程图,将之另存为版本较低的来进行输入转换。
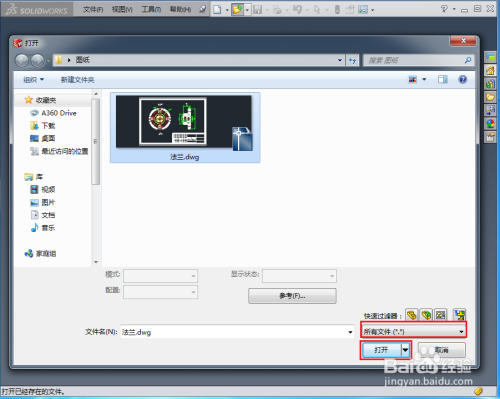
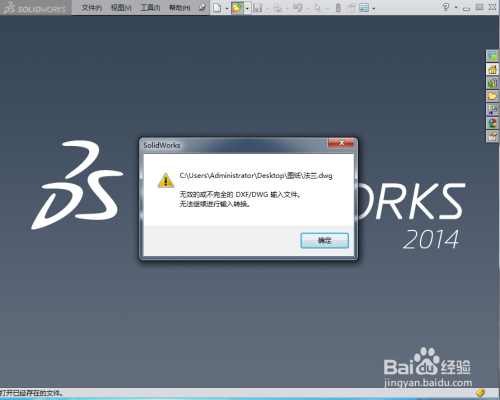
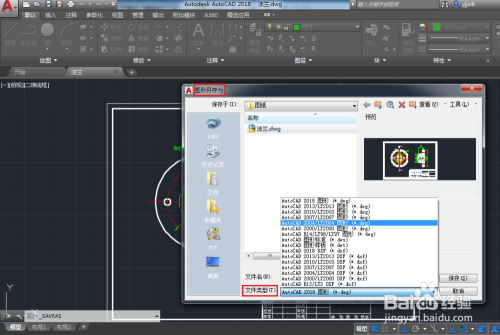
输入方式的选择。若CAD工程图顺利输入,则进入如下图画面,并作如下图的选择,单击“下一步”。
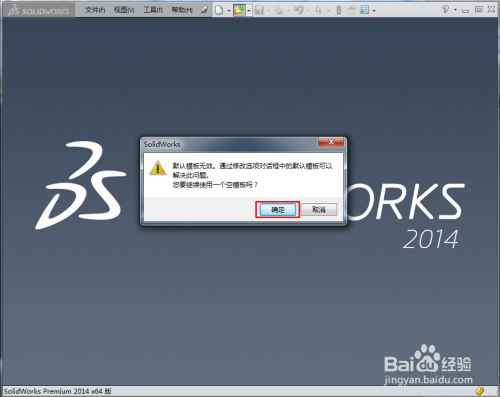

工程图图层映射。可以将CAD工程图的所有图层一同输入到SolidWorks工程图里,也可以勾选需要的图层,继续单击“下一步”。

文档设定。设定SolidWorks工程图的属性,例如:单位、纸张大小、文件模板(即SolidWorks的纸张图框标题栏模板,默认选择空模板)、图纸比例等。在“几何体定位”中,选择“在图纸中置中”,使输入的CAD工程图在SolidWorks工程图纸上置中。最后,单击“完成”。

若图纸比例不是1:1,可能会出现如下图的问题。此时,点击“关闭”即可。问题的原因可能是因为这两种软件的图纸比例中的缩放方式不相同所致,在CAD里,零件大小不变,图框随零件大小进行缩放,而SolidWorks正好相反,打印显示区域即纸张规格,设定好后,大小不发生缩放,打印区域位置大小固定不变,例如设定为A4纸张,打印显示区域就是A4纸的大小尺寸297x210mm,打印显示区域不变,则零件须套合打印显示区域进行缩放。这可能是导致出现如下问题的原因。关闭此问题后,对工程图的测量似乎未受影响。
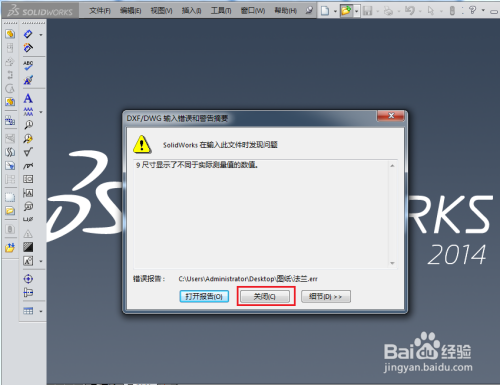
以上方法由办公区教程网编辑摘抄自百度经验可供大家参考!
相关文章

AutoCAD-如何管理图层,每当我们建立完图层后,都需要对其进行管理,包括图层的切换、重命名、删除及图层的显示控制等,那么要怎样管理图层呢?......
2023-03-19 334 AUTOCAD