AutoCAD-如何管理图层,每当我们建立完图层后,都需要对其进行管理,包括图层的切换、重命名、删除及图层的显示控制等,那么要怎样管理图层呢?......
2023-03-19 334 AUTOCAD
CAD中常用到阵列工具,今天在这里跟大家分享一下,如何利用环形阵列工具制作一个简易的表盘,操作比较简单,一起来看下吧。
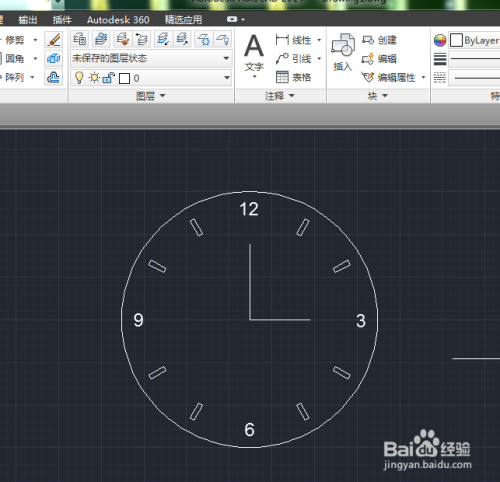
第一步,在绘图区域,我们先画一个直径为300的圆,并用直线工具把12点和3点方向的线画出来 ,这里记得打开对象捕捉按扭,如图。

第二步,在12点的线上绘制一个直径为20的圆,如图所示。这里要用捕捉工具把圆心捕捉在直线上。

第三步,对这个直径为20的小圆进行环形阵列,先选中圆,然后选择环形阵列工具,如图所示。
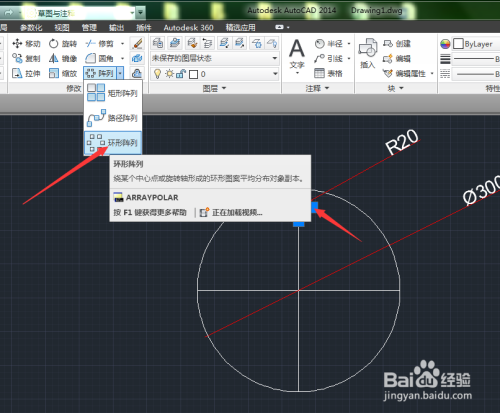
第四步,在绘图区域,提示我们选择一个小圆进行环形阵列的圆心,即为大圆的圆心,选择它,如图所示。

第五步,我们把项目数改为4,角度改为360度,效果如图所示。

第六步,把小圆加下注释文字,12、3、6、9,如图所示,这是加完字后的效果,这里要用到文字工具,把调整好文字的位置。

第七步,在12点的方向上绘制一个矩形,如图所示,这里要找开捕捉,把矩形的下边线的中心对齐到圆的下边点。然后对其进行环形阵列,选择环形阵列,并选择阵列的中心点。如图。

第八步,修改阵列的参数,项目数改为12,角度360,效果如图所示。整点的刻度就被做出来了。

第九步,对环形阵列后的圆和矩形进行分解后,把多余的圆和矩形删除掉。并用直线工具绘制时针和分针,最后结果如图所示。


以上方法由办公区教程网编辑摘抄自百度经验可供大家参考!
标签: AUTOCAD
相关文章

AutoCAD-如何管理图层,每当我们建立完图层后,都需要对其进行管理,包括图层的切换、重命名、删除及图层的显示控制等,那么要怎样管理图层呢?......
2023-03-19 334 AUTOCAD