AutoCAD-如何管理图层,每当我们建立完图层后,都需要对其进行管理,包括图层的切换、重命名、删除及图层的显示控制等,那么要怎样管理图层呢?......
2023-03-19 334 AUTOCAD
AUTOCAD,无疑是目前最流行的制图软件。想要提高制图效率,除了不断积累专业知识和绘图技巧,合理便捷的CAD制图环境也很重要。AUTOCAD给这个制图环境起名字叫做“工作空间”。
这里我分享的经验,就是我日常使用的“工作空间”,推荐给大家,仅供参考。当然,熟悉了工作空间的设置方法,大家也可以个性化自己的制图环境。
打开AUTOCAD,示例使用的是2017版,其余版本界面略有不同,差异不大。过于老旧的版本差别有点大,还在使用的朋友如有疑问,可以私信我。
设置工作空间的地方在窗口的左上角。

如果左上角没有找到,也没有关系,在右下角也有设置工作空间的地方。

点击小“齿轮”,在滑出的菜单中选择“Autocad经典”。这是AUTOCAD一直以来的标准制图环境,菜单 工具栏。相较于菜单页制图环境,有两个优点。一者可以将自己常用的命令以工具栏的形式摆在屏幕上,减少切换菜单页的时间,提高效率。二者菜单 工具栏的形式占用屏幕空间小,提供更大空间给制图区,有利于提高效率。

选择“Autocad经典”后,屏幕上会跳出很多工具栏,大家可以根据自己的喜好布置工具栏,关掉一些不常用的。如果有想要添加的工具栏,可以在工具栏区域点击右键,在弹出的菜单内选择。
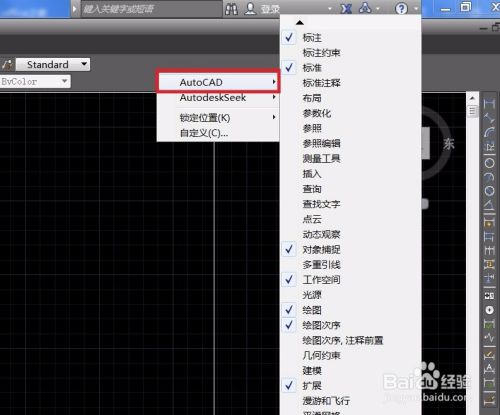
工具栏已经按照自己的心意布置好了,现在来锁定工具栏,以防误操作移动工具栏。在工具栏区域空白处点击右键,在弹出菜单内选择“锁定位置”--“固定的工具栏/面板”。现在试试工具栏是不是已经拖不动了?
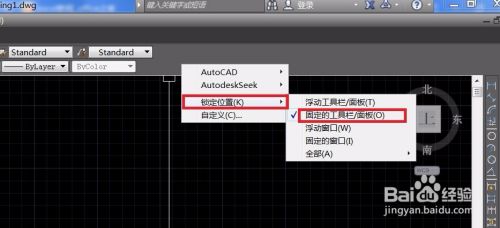
别忘了最重要的一步。保存辛辛苦苦布置好的工作空间
点击右上角的小齿轮,在弹出菜单内选择“工作空间设置”

在跳出来的窗口“工作空间设置”内,选择“自动保存工作空间修改”点击“确定”
工作空间的设置全部完成。

以上方法由办公区教程网编辑摘抄自百度经验可供大家参考!
标签: AUTOCAD
相关文章

AutoCAD-如何管理图层,每当我们建立完图层后,都需要对其进行管理,包括图层的切换、重命名、删除及图层的显示控制等,那么要怎样管理图层呢?......
2023-03-19 334 AUTOCAD