AutoCAD-如何管理图层,每当我们建立完图层后,都需要对其进行管理,包括图层的切换、重命名、删除及图层的显示控制等,那么要怎样管理图层呢?......
2023-03-19 334 AUTOCAD
有朋友问,怎样在Autocad中打断直线或者打断圆呢?其实软件中已有相应的快捷命令,小编带你看看
打开一个示例的文档,当中已画了一条直线(图中红色箭头所指)和一个圆(图中绿色箭头所指)

要打断直线,需点击“默认”选项卡(图中红框)中的“修改”选项组中的下拉箭头(图中蓝框白色箭头所指)

在弹出的菜单中点击“打断于点”(图中红色箭头所指)
将鼠标指针放置在命令上一会,会出现此命令的解释,可见此命令不能对闭合对象进行打断(图中红框),这点要注意

选择对象,这里选图中的直线(图中红色箭头所指),左下角的命令栏会出现相应的选择对象提示(图中蓝色箭头所指)

点击要打断的位置(图中红色箭头所指)
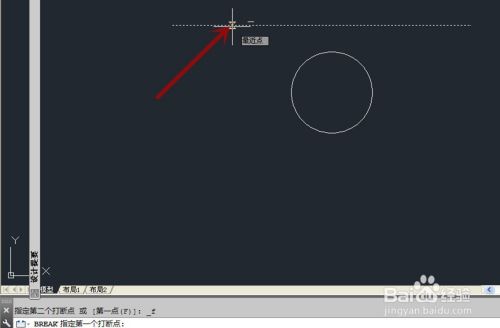
完成操作,点击后半段直线(图中红色箭头所指),可见与前半段直线(图中蓝色箭头所指)已分开
完成直线打断

要打断圆,则点击了“修改”下拉箭头后,在弹出的菜单中点击“打断”(图中红色箭头所指)

选择对象,这里选图中的圆(图中红色箭头所指),左下角的命令栏会出现相应的选择对象提示(图中蓝色箭头所指)
注意,选择对象时所点的位置,系统会默认为打断的第一点
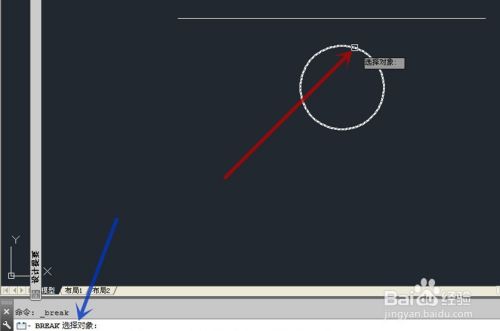
左下角的命令栏会提示指定打断的第二点(图中红框),点击圆要打断的第二点(图中红色箭头所指)
若要更改打断的第一点,可在命令栏内输入“F”(图中蓝框),重新定位第一点,再定位第二点即可

得到打断的圆如下(图中红色箭头所指)
注意,这里选取第一点与第二点是按顺时针方向的,则保留第一点与第二点之间的圆弧
若第一点与第二点是按逆时针方向选取,则两点间的圆弧会被去掉

以上方法由办公区教程网编辑摘抄自百度经验可供大家参考!
标签: AUTOCAD
相关文章

AutoCAD-如何管理图层,每当我们建立完图层后,都需要对其进行管理,包括图层的切换、重命名、删除及图层的显示控制等,那么要怎样管理图层呢?......
2023-03-19 334 AUTOCAD