AutoCAD-如何管理图层,每当我们建立完图层后,都需要对其进行管理,包括图层的切换、重命名、删除及图层的显示控制等,那么要怎样管理图层呢?......
2023-03-19 334 AUTOCAD
AutoCADT20天正建筑如何绘制屋顶?在天正建筑软件中,可绘制多种类型的屋顶样式。如人字坡、攒尖屋顶、矩形屋顶以及任意坡顶。
12如何免费安装AutoCAD2014软件
13AutoCAD如何安装T20天正建筑V4.0


首先启动T20天正建筑V4.0软件,通过【选择文件】对话框,载入素材文件【百度经验.dwg】。

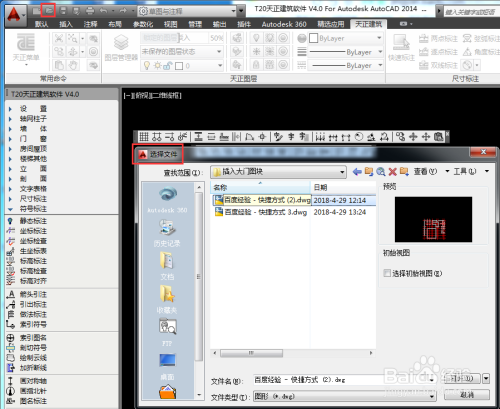
在左侧的【天正建筑工具栏】中依次选择【房间屋顶】》【搜屋顶线】选项。搜索屋顶线功能是搜索户型整体墙线,根据外墙线生成屋顶平面的轮廓线。

接着根据信息提示,鼠标左键框选建筑所有墙体及门窗,完成【请选择构成一完整建筑的所有墙体(或门窗)】。
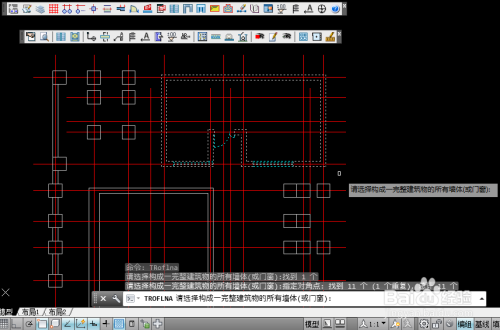

然后输入屋檐参数值即可完成【偏移外皮距离:600】操作,按回车键后最终效果如图所示。

通过【天正建筑工具栏】中依次选择【房屋屋顶】》【人字坡顶】选项,根据工具提示信息,选中屋顶线,然后指定屋脊线的起点与端点。


确定好屋脊线后,系统自动弹出【人字坡顶】对话框,设置好坡顶角度,单击【参考墙定标高】按钮,选择墙体,如图所示。
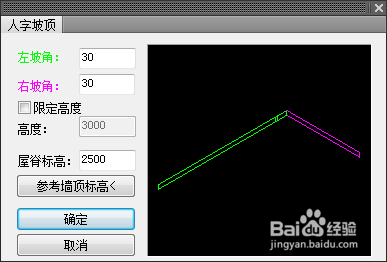
单击【确定】按钮完成操作。然后在命令行中输入【3DO】,按回车键,按住鼠标左键,拖动鼠标至满意位置,释放鼠标即可查看三维效果。
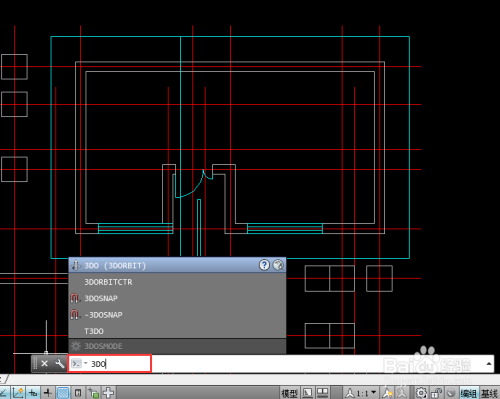


以上方法由办公区教程网编辑摘抄自百度经验可供大家参考!
标签: AUTOCAD
相关文章

AutoCAD-如何管理图层,每当我们建立完图层后,都需要对其进行管理,包括图层的切换、重命名、删除及图层的显示控制等,那么要怎样管理图层呢?......
2023-03-19 334 AUTOCAD