AutoCAD-如何管理图层,每当我们建立完图层后,都需要对其进行管理,包括图层的切换、重命名、删除及图层的显示控制等,那么要怎样管理图层呢?......
2023-03-19 334 AUTOCAD
AutoCADT20天正建筑如何绘制楼梯?
13AutoCAD如何安装T20天正建筑V4.0
12如何免费安装AutoCAD2014软件


首先启动T20天正建筑V4.0软件,通过【选择文件】对话框,在如素材文件【百度经验.dwg】,从T20天正建筑软件工具栏中依次选中【楼梯其他】》【直线梯段】选项,打开【直线梯段】对话框。

在【直线梯段】对话框中,设置好直线梯段参数值,包括【踏步高度、踏步宽度、踏步数目、梯段宽及梯段高度】。

接着在绘图区域中,指定好楼梯位置,按回车键即可完成楼梯梯段的绘制操作。

执行【楼梯其他】》【添加扶手】选项,根据命令行提示,选择楼梯梯段,然后设置扶梯宽度值。
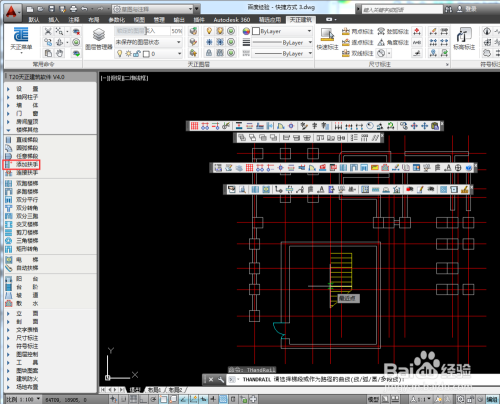

按回车键,设置扶手顶面高度值,这里为默认值,然后再次按回车键,设置扶手边距值,这里设为0.
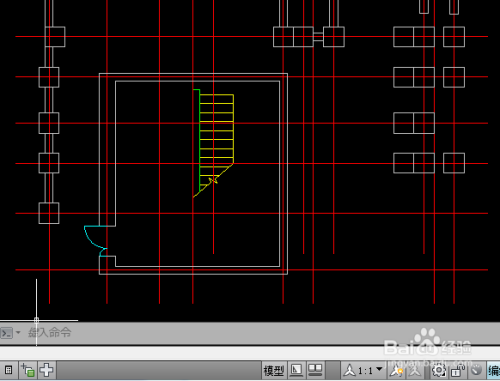
接着选择【符号标注】》【箭头引注】选项,打开【箭头引注】对话框,在此,输入标注文字的大小及样式。
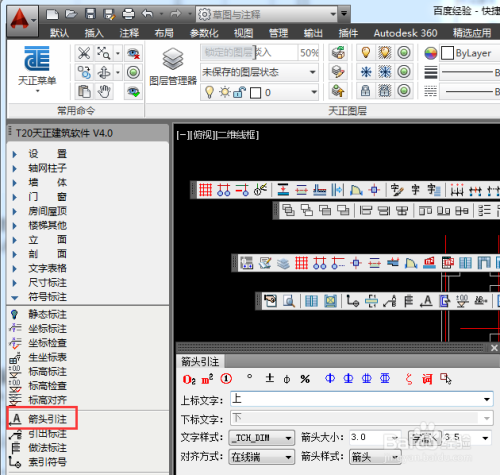
最后在楼梯合适的位置,使用鼠标拖拽的方法,则可添加楼梯标注。

以上方法由办公区教程网编辑摘抄自百度经验可供大家参考!
标签: AUTOCAD
相关文章

AutoCAD-如何管理图层,每当我们建立完图层后,都需要对其进行管理,包括图层的切换、重命名、删除及图层的显示控制等,那么要怎样管理图层呢?......
2023-03-19 334 AUTOCAD